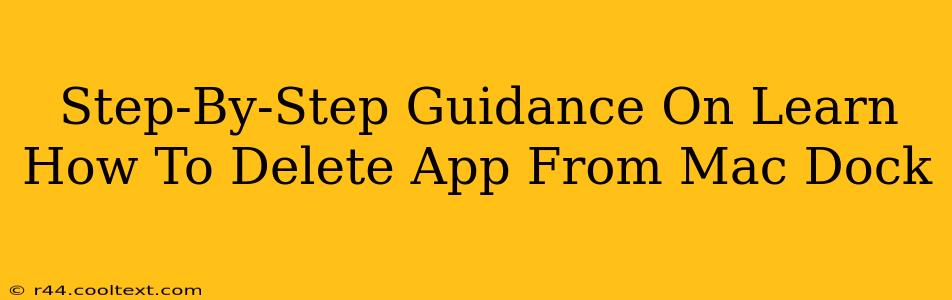Are you tired of seeing apps clogging up your Mac's Dock? Do you want a cleaner, more organized workspace? This guide provides a simple, step-by-step process for removing unwanted applications from your Mac's Dock. We'll cover various methods, ensuring you find the perfect solution for your needs. Let's get started!
Understanding the Mac Dock
Before diving into the deletion process, it's helpful to understand what the Dock is and how it functions. The Dock is the horizontal bar, usually at the bottom of your screen, that displays frequently used applications, files, and folders. While it provides quick access to your favorites, a cluttered Dock can be distracting and inefficient. Removing apps you rarely use can significantly improve your workflow.
Method 1: The Drag-and-Drop Method (For Removing Apps Completely)
This is the simplest method to remove an app icon from your Mac's Dock. It doesn't uninstall the app itself; it just removes the shortcut.
Step 1: Locate the App Icon: Find the icon of the application you want to remove in your Dock.
Step 2: Drag and Drop: Click and hold the app icon. Drag it up away from the Dock. You'll see a small "Remove" label appear.
Step 3: Release: Release the mouse button. The app icon will disappear from your Dock. The application itself remains installed on your Mac; you can still access it through Finder or Spotlight search.
Method 2: Control-Clicking for Contextual Menu (For Removing Apps Completely)
This method offers a more precise way to remove an app icon from your dock, also without uninstalling it.
Step 1: Right-Click or Control-Click: Right-click (or Control-click) the app icon in your Dock.
Step 2: Select "Options": A contextual menu will appear. Select "Options".
Step 3: Choose "Remove from Dock": This will remove the app icon from your Dock. Again, this does not uninstall the app.
Method 3: Removing Apps from the Dock and Uninstalling Them
If you want to completely remove an app from your Mac, including its files, you'll need to follow these steps after removing it from the Dock using Method 1 or 2.
Step 1: Open Finder: Click the Finder icon in your Dock (it's the blue smiling face).
Step 2: Locate the Application: Navigate to the Applications folder.
Step 3: Drag to Trash: Find the app you wish to uninstall and drag its icon to the Trash.
Step 4: Empty Trash: To completely remove the app and its files, empty the Trash by right-clicking (or Control-clicking) on the Trash icon and selecting "Empty Trash".
Tips for Maintaining a Clean Dock
- Regularly Review Your Dock: Periodically check your Dock and remove apps you haven't used in a while.
- Use Folders in the Dock: Group similar apps into folders in the Dock for better organization.
- Utilize Spotlight Search: For quick access to apps, use Spotlight (Cmd + Space) to search for and launch them.
By following these steps, you can easily manage your Mac's Dock and keep it clutter-free. Remember, removing an app from the Dock doesn't uninstall it; you need to drag it to the Trash for complete removal. Now go forth and enjoy a cleaner, more efficient Mac experience!