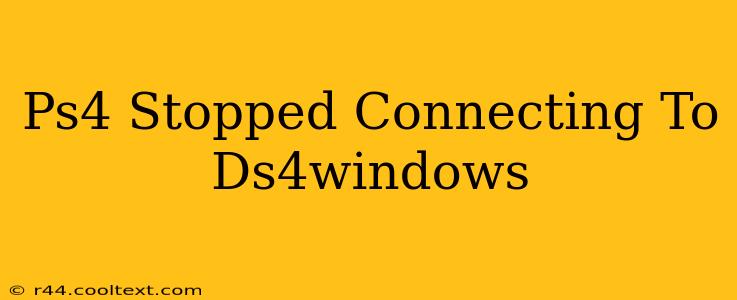So, your PS4 controller isn't connecting to DS4Windows anymore? Frustrating, right? Don't worry, you're not alone. Many users encounter this problem, but thankfully, there are several troubleshooting steps you can take to get your controller working again. This guide will walk you through the most common causes and solutions.
Common Reasons Why Your PS4 Controller Won't Connect to DS4Windows
There are several reasons why your DualShock 4 (DS4) might suddenly stop working with DS4Windows. Let's explore the most frequent culprits:
1. Bluetooth Issues:
- Driver Problems: Outdated, corrupted, or missing Bluetooth drivers are a primary suspect. DS4Windows relies heavily on your system's Bluetooth functionality.
- Bluetooth Interference: Other Bluetooth devices competing for the same frequency can interfere with the connection. Try turning off other Bluetooth devices temporarily.
- Bluetooth Range: Ensure your controller is within a reasonable range of your computer. The Bluetooth signal can weaken with distance.
2. DS4Windows Issues:
- Outdated Software: An outdated version of DS4Windows might not be compatible with your system or have bugs that prevent connection. Always keep your software updated!
- Incorrect Configuration: Double-check your DS4Windows settings. A misconfiguration can easily prevent your controller from connecting.
- Software Conflicts: Other programs running simultaneously might conflict with DS4Windows. Try closing unnecessary applications.
3. Hardware Problems:
- Controller Battery: A low battery in your PS4 controller can lead to connection problems. Try charging your controller fully.
- Controller Malfunction: Unfortunately, the controller itself could be faulty. Try testing it on a different computer or console to rule this out.
- USB Cable Issues (Wired Connection): If using a wired connection, ensure your USB cable is in good condition and properly plugged in to both your controller and your computer.
Troubleshooting Steps to Reconnect Your PS4 Controller
Let's tackle those issues! Here's a step-by-step guide to resolving your PS4 controller connection problems:
1. Restart Everything:
The simplest solution is often the most effective. Try restarting your computer and your PS4 controller. This can resolve temporary software glitches.
2. Update Bluetooth Drivers:
- Open your Device Manager (search for it in the Windows search bar).
- Expand Bluetooth.
- Right-click on your Bluetooth adapter and select Update driver.
- Follow the on-screen instructions.
3. Update DS4Windows:
Check the DS4Windows official website (though remember, I can't provide direct download links) for the latest version and update your software.
4. Check DS4Windows Settings:
Review all your settings in DS4Windows. Ensure your controller is correctly selected and that there are no conflicting options enabled.
5. Uninstall and Reinstall DS4Windows:
Sometimes a clean reinstall is necessary. Completely uninstall DS4Windows, restart your computer, and then reinstall the latest version.
6. Check for Bluetooth Interference:
Temporarily disable other Bluetooth devices connected to your computer. This helps to eliminate any signal interference.
7. Try a Different USB Port (Wired Connection):
If using a wired connection, try plugging your controller into a different USB port on your computer.
8. Test Your Controller on Another Device:
Connecting your controller to another device (like a different computer or your PS4) will help determine if the problem lies with the controller itself.
By following these troubleshooting steps, you should be able to resolve your PS4 controller connection issues and get back to gaming. Remember to always keep your drivers and software updated to minimize these kinds of problems in the future. If none of these solutions work, consider seeking further technical assistance.