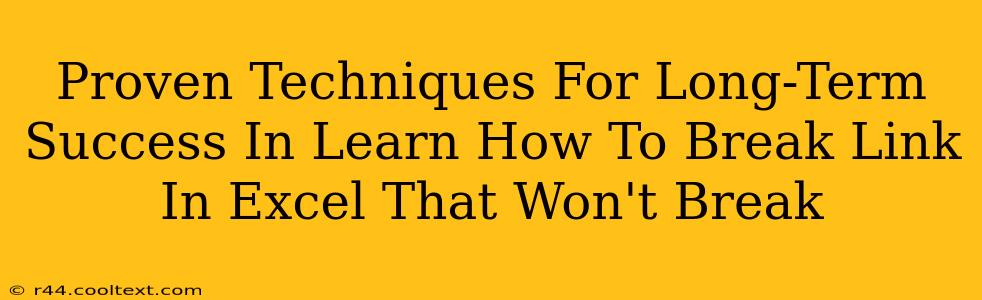Breaking links in Excel can be a surprisingly tricky task, especially when you're dealing with complex spreadsheets and want to ensure a clean, error-free outcome. This comprehensive guide will equip you with proven techniques to successfully break links in Excel without causing further issues, leading to long-term spreadsheet health and efficiency.
Understanding Excel Links and Why Breaking Them Matters
Before diving into the how-to, it's crucial to understand what we're breaking. Excel links connect your worksheet to external data sources, such as other Excel files, databases, or even web pages. While these links can be incredibly useful for dynamic data updates, they can also be problematic. Broken links lead to:
- #REF! errors: These unsightly errors disrupt your spreadsheet's readability and functionality.
- File size bloat: Links maintain connections, often unnecessarily increasing file size.
- Data inconsistency: Outdated or missing linked data can lead to inaccurate analyses.
- Dependency issues: Complex link structures can make updating and maintaining your spreadsheets a nightmare.
Proven Methods to Break Excel Links Effectively
Several effective strategies exist for breaking Excel links, each with its strengths and weaknesses. Choose the method best suited to your specific situation and data structure.
1. The "Edit Links" Dialogue Box: A Targeted Approach
This method offers the most control, allowing you to selectively break links based on their source.
- Access the dialogue box: Go to Data > Edit Links.
- Select links: Choose the specific links you want to break. You can break individual links or entire source files.
- Break the link: Click Break Link. Confirm your action.
Pros: Precision and control, avoids unintended consequences. Cons: Requires manual selection, time-consuming for many links.
2. The "Find and Replace" Technique: A Broad-Spectrum Solution
This approach is ideal when you need to break numerous links originating from a single source.
- Open the "Find and Replace" dialogue: Press Ctrl + H.
- Find what: Enter the path to the linked file (e.g.,
C:\Path\To\Your\File.xlsx). Be precise. - Replace with: Leave this field blank.
- Replace All: Click Replace All to break all occurrences of the specific link.
Pros: Efficiency for multiple links from one source. Cons: Potential for accidental replacements if not careful with your search string.
3. Copy and Paste Special: A Clean Break with Values Only
This is a great option for completely severing the link and retaining only the data value.
- Select the linked cell(s).
- Copy (Ctrl + C).
- Paste Special (Ctrl + Alt + V).
- Choose "Values". This will paste only the displayed data, removing the link.
Pros: Clean break, ensures data integrity in the target cell. Cons: Requires manual selection for each linked cell/range.
4. VBA Macros: Automation for Large-Scale Link Breaking (Advanced)
For users comfortable with Visual Basic for Applications (VBA), macros provide automated solutions for breaking links on a massive scale. This is particularly useful for managing extremely large spreadsheets or regularly breaking links. This requires advanced coding knowledge.
Preventing Future Link Issues: Best Practices
Proactive measures are key to minimizing future link-breaking headaches:
- Save copies: Create backups of your linked workbooks.
- Relative paths: Utilize relative paths when possible to make your links less fragile.
- Consolidate data: Consider consolidating data into a single file to avoid complex link structures.
- Regular checks: Periodically check for broken links using the "Edit Links" dialogue.
By applying these proven techniques and best practices, you can effectively manage Excel links, ensuring long-term spreadsheet health, accuracy, and efficiency. Remember, selecting the right method depends on your specific needs and the complexity of your spreadsheet.