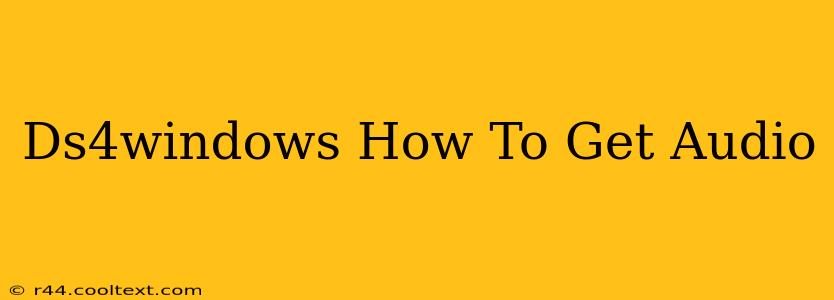Getting your DualShock 4 controller's audio working with DS4Windows can sometimes feel like navigating a maze. But don't worry! This guide will walk you through the process step-by-step, ensuring your audio is crisp and clear. We'll cover troubleshooting common issues and optimize your setup for the best possible experience.
Understanding DS4Windows and Audio
DS4Windows is a popular application that allows you to use your PlayStation 4 DualShock 4 controller on your Windows PC. While it primarily focuses on input functionality (buttons, sticks, etc.), it also offers the capability to route audio through the controller's built-in headphone jack. However, this requires proper configuration.
Key things to remember: DS4Windows itself doesn't create audio; it acts as a bridge, routing audio from your PC's sound system to your DS4. Therefore, the source of your audio problems might lie outside the application itself.
Step-by-Step Guide to Getting DS4Windows Audio Working
-
Install DS4Windows: If you haven't already, download the latest version of DS4Windows from the official (and only official!) source. Remember: Avoid unofficial downloads – they may contain malware. The official website is usually easily found through a quick Google search.
-
Connect Your DS4 Controller: Ensure your DualShock 4 is connected to your PC via USB cable. Bluetooth connections are generally not recommended for audio due to potential latency issues.
-
Configure DS4Windows: Open DS4Windows and navigate to the "Settings" tab. This is where the magic happens.
-
Audio Settings: Within the Settings, look for the audio configuration options. These options may vary slightly depending on the DS4Windows version. You’ll likely see settings related to:
-
Headset: This setting is crucial. Make sure that the correct device is selected. Often, it's listed as something like "DS4 Controller". Double-check this matches the name of your controller in Windows' Sound settings.
-
Output Device: This setting determines where the audio comes from on your computer. It should be set to the default audio output device on your PC. Again, check your Windows Sound settings for confirmation.
-
Input Device: While less crucial for output, ensure the correct input device is set if you intend to use your controller's microphone.
-
-
Driver Installation: DS4Windows often utilizes a driver to communicate with your controller. Make sure the driver is installed correctly and up-to-date. If you encounter issues, reinstalling the driver might resolve the problem.
-
Test Your Audio: After making changes, test your audio in a game or media player to confirm that the sound is correctly routed through your DS4 headphones.
Troubleshooting Common DS4Windows Audio Problems
-
No Audio at All: This is the most common issue. First, check your Windows Sound settings to make sure your controller is the default audio output device. Next, verify the connections between your controller and PC are secure. Reinstalling DS4Windows and its drivers can often resolve this.
-
Crackling or Static: This usually indicates a problem with either the driver, the USB connection, or interference. Try a different USB port, and ensure your USB cable is in good condition. Updating the drivers is also a crucial step.
-
Audio Delay: High latency is more likely with Bluetooth connections. Try switching to a wired connection for better audio performance.
-
Sound is too quiet or distorted: Adjust the volume levels on both your PC and your headphones. The issue might not be with DS4Windows itself.
Optimizing Your DS4Windows Audio Experience
-
Use a Quality USB Cable: A high-quality, well-shielded USB cable will help minimize noise and interference.
-
Keep Drivers Updated: Regularly check for updates to your DS4Windows drivers and ensure they're compatible with your system.
-
Experiment with Audio Settings: DS4Windows offers several configuration options. Experiment with these to find the optimal settings for your system.
By following these steps and troubleshooting tips, you'll significantly improve your chances of getting audio working perfectly with your DS4 controller and DS4Windows. Remember, patience and careful attention to detail are key!