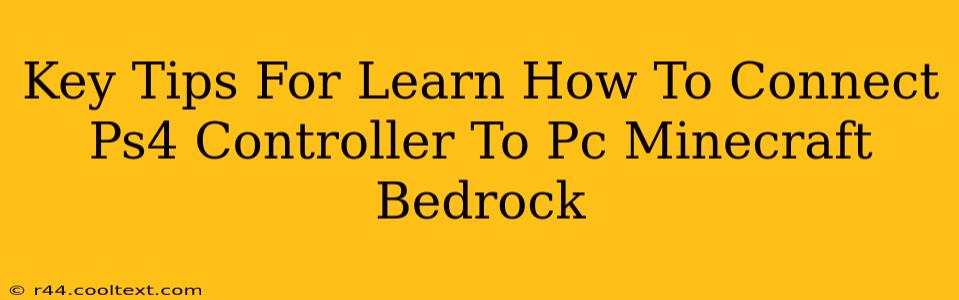Playing Minecraft Bedrock on your PC with a PS4 controller offers a more comfortable and intuitive gaming experience for many. This guide provides key tips to successfully connect your PS4 controller and enhance your Minecraft adventures. We'll cover troubleshooting common issues to ensure a smooth and enjoyable gameplay experience.
Why Use a PS4 Controller for Minecraft Bedrock on PC?
Many players find that a PS4 controller provides a superior gaming experience to keyboard and mouse controls, especially for Minecraft Bedrock's diverse gameplay. The intuitive button layout and ergonomic design make navigating the game world, building structures, and battling mobs significantly easier and more comfortable during extended play sessions. The enhanced precision and control contribute to a more immersive and satisfying Minecraft journey.
Connecting Your PS4 Controller: A Step-by-Step Guide
Connecting your PS4 controller to your PC for Minecraft Bedrock requires a few simple steps. The most common method involves using third-party software. Here's a breakdown:
Step 1: Downloading the Necessary Software
You'll need a program like DS4Windows to translate the PS4 controller's input into a format your PC can understand. Remember: This guide focuses solely on providing instructions; we do not endorse or recommend specific software downloads. You must research and choose reputable software to avoid potential malware.
Step 2: Installing and Configuring the Software
Follow the instructions provided by the software developer to install and configure the program. This usually involves connecting your PS4 controller via USB cable. The software should automatically detect your controller. You may need to configure button mappings and other settings to optimize your gameplay.
Step 3: Launching Minecraft Bedrock and Testing
After successfully installing and configuring the software, launch Minecraft Bedrock. Your PS4 controller should be ready to use! Test the controls to ensure they respond accurately within the game.
Troubleshooting Common Connection Issues
While the connection process is usually straightforward, you might encounter some issues. Here are some troubleshooting tips:
Controller Not Detected
- Check the USB Cable: Ensure the cable is properly connected to both the controller and your PC. Try a different USB port.
- Driver Issues: Outdated or corrupted drivers can prevent the controller from being detected. Check for driver updates through your PC's device manager.
- Software Compatibility: Ensure the software you're using is compatible with your version of Windows and your PS4 controller firmware.
Inaccurate Button Mapping
- Recalibrate the Controller: Many programs offer controller calibration tools. Use these to fine-tune the controller's input.
- Check the Software Settings: Double-check your software settings to ensure the buttons are correctly mapped to the Minecraft Bedrock controls.
Wireless Connection Problems
If using a wireless connection (Bluetooth or a wireless adapter), ensure your controller is properly paired with your PC and has sufficient battery life.
Optimizing Your Minecraft Bedrock Experience
Once your PS4 controller is successfully connected, take some time to optimize your in-game settings for enhanced gameplay. Adjust sensitivity, camera controls, and button mappings to suit your preferences and playing style. Experiment to find what works best for you.
Conclusion
Connecting your PS4 controller to your PC for Minecraft Bedrock enhances your gaming experience significantly. By following these steps and troubleshooting tips, you'll be ready to embark on countless Minecraft adventures with more comfortable and intuitive controls. Remember to always download software from reputable sources to ensure your system's security. Happy gaming!