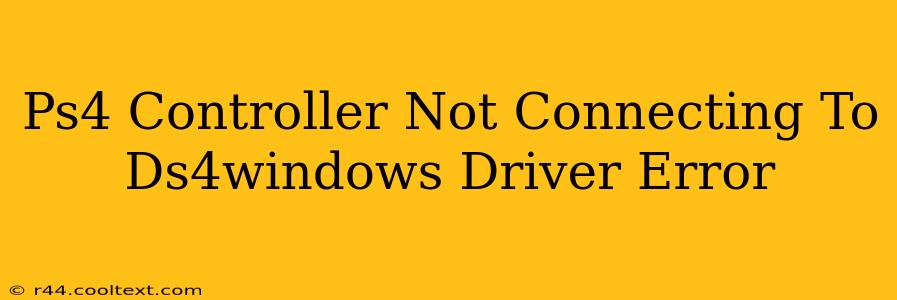Are you facing the frustrating issue of your PS4 controller refusing to connect to your PC via DS4Windows? Don't worry, you're not alone! Many users encounter driver errors when attempting to use their DualShock 4 controllers with their computers. This comprehensive guide will walk you through troubleshooting common problems and getting your controller working seamlessly.
Understanding the DS4Windows Driver
DS4Windows is a popular and powerful application that allows you to use your PlayStation 4 controller on your PC. It acts as a driver, translating the signals from your PS4 controller into a format Windows understands. When connection problems arise, it often points to an issue with this driver installation or configuration.
Common Causes of DS4Windows Connection Errors
Several factors can prevent your PS4 controller from connecting to DS4Windows:
- Outdated or Corrupted Drivers: This is the most frequent culprit. Outdated drivers might lack compatibility with your system or have become corrupted.
- Incorrect Bluetooth Pairing: Ensuring your PS4 controller is correctly paired with your PC via Bluetooth is crucial. A flawed pairing process can lead to connection failures.
- Conflicting Software or Drivers: Other applications or drivers might interfere with DS4Windows' ability to communicate with your controller.
- Hardware Problems: While less common, a malfunctioning controller or Bluetooth adapter could also be the cause.
Troubleshooting Steps: Getting Your PS4 Controller Working Again
Let's systematically address the potential problems:
1. Reinstall DS4Windows
The first and often most effective solution is to completely uninstall and reinstall DS4Windows. This ensures you're working with a fresh, uncorrupted installation of the driver. Remember to uninstall completely before reinstalling. A simple "remove" might not delete all necessary files.
2. Check Bluetooth Connection
- Verify Bluetooth is Enabled: Make sure Bluetooth is activated on your PC.
- Unpair and Re-pair: Remove your PS4 controller from the list of paired Bluetooth devices on your computer and then re-pair it. This often resolves pairing issues.
- Try a Different USB Cable (Wired Connection): If Bluetooth is consistently problematic, try using a USB cable to connect your controller. DS4Windows supports wired connections as well.
3. Update or Roll Back Bluetooth Drivers
Outdated or incompatible Bluetooth drivers can also create problems.
- Update Drivers: Check your computer manufacturer's website or the Windows Update service for updated Bluetooth drivers.
- Roll Back Drivers: If you recently updated your Bluetooth drivers and the problem started afterward, try rolling back to the previous version.
4. Check for Software Conflicts
Some programs might conflict with DS4Windows. Close any applications that might interfere, such as other controller emulators or game-specific software.
5. Restart Your Computer
A simple restart can often resolve temporary software glitches that might be hindering the connection.
6. Check for Hardware Issues
If all else fails, the problem might be with your controller or Bluetooth adapter. Try testing the controller on a different PC to rule out hardware faults.
Preventing Future Connection Problems
- Keep DS4Windows Updated: Regularly check for and install updates to ensure you have the latest bug fixes and compatibility improvements.
- Maintain Clean Drivers: Periodically review and update your Bluetooth and other relevant drivers.
By carefully following these troubleshooting steps, you should be able to resolve the PS4 controller connection issues and enjoy smooth gameplay on your PC. Remember to systematically work through each step, paying close attention to detail. If problems persist, consider seeking help from the DS4Windows community forums; they are a valuable resource for troubleshooting advanced issues.