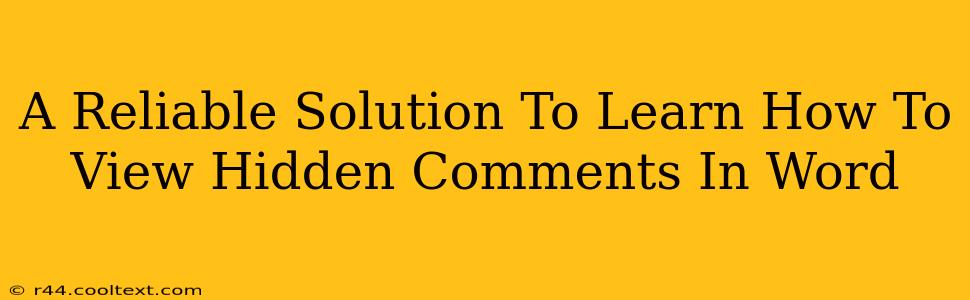Are you collaborating on a Word document and need to see those hidden comments? Hidden comments in Microsoft Word can be a lifesaver for maintaining a clean document while still tracking feedback. But finding them can be tricky if you don't know where to look. This guide provides a reliable solution to unveil those hidden gems and improve your workflow.
Understanding Hidden Comments in Microsoft Word
Before we dive into how to view them, let's understand what hidden comments are and why they're used. In essence, a hidden comment is a comment that is not immediately visible on the document. They're perfect for:
- Maintaining a clean document: Avoid cluttering your Word document with numerous visible comments.
- Private feedback: Hide comments intended for specific individuals or for internal review.
- Tracking revisions: Keep a record of changes without visually impacting the final version.
How to View Hidden Comments in Microsoft Word (Step-by-Step Guide)
There are several ways to reveal those hidden comments in your Word document. Here's a breakdown of the most reliable methods:
Method 1: Using the "Review" Tab
This is the most straightforward approach:
- Open your Word document. Locate the document containing the hidden comments you wish to view.
- Navigate to the "Review" tab. This tab is typically located in the top ribbon of your Word window.
- Locate the "Show Markup" group. Within the "Review" tab, you'll find a section labeled "Show Markup".
- Click on "Show Markup". A dropdown menu will appear.
- Select "All Markup". This option will display all comments, including those that were previously hidden. You may also choose other options like "Comments" or specific types of markup, depending on your preferences.
Method 2: Using the "Comments" Pane
This method provides a more organized view of all your comments:
- Open your Word document.
- Go to the "Review" tab.
- Click on the "Next" button in the "Comments" group. This will open a pane displaying all the comments, visible and hidden, sequentially.
Troubleshooting Tips
- Ensure your document is the correct version: Hidden comments may not be present in older saved versions.
- Check for accidental formatting: It's possible comments have been unintentionally formatted in a way that hides them. Check the formatting of the comments themselves to rule out this issue.
- Update your Word software: Outdated software can lead to unexpected behaviors.
Beyond Viewing: Managing Hidden Comments Effectively
Once you've mastered viewing hidden comments, here are some best practices to manage them efficiently:
- Use descriptive comment text: Make sure the content of your comments is clear and concise.
- Organize comments effectively: Use different markup styles or color-coding to categorize comments if needed.
- Regularly review and resolve comments: Avoid letting comments accumulate and become outdated.
By following these steps and tips, you can reliably view and effectively manage hidden comments in Microsoft Word. This enhances collaboration and ensures that all feedback is considered. Remember to always utilize the "Review" tab—it's the central hub for all comment-related actions in Word.