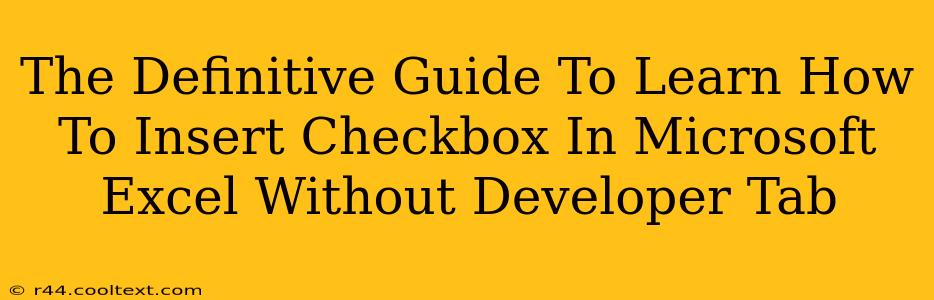Many users find themselves needing to insert checkboxes into their Microsoft Excel spreadsheets for various purposes – from creating simple to-do lists to building complex data entry forms. The common method involves using the Developer tab, but what if that tab is missing? This comprehensive guide will walk you through several methods to insert a checkbox in Excel without needing the Developer tab.
Why You Might Not See the Developer Tab
Before we dive into the solutions, let's address why the Developer tab might be missing from your Excel ribbon. It's often hidden by default. Don't worry; it's easily enabled. However, this guide focuses on solutions that don't require enabling it, providing you with alternative and equally effective methods.
Method 1: Using Forms Control (No Developer Tab Needed!)
This is the most straightforward method for adding checkboxes without accessing the Developer tab. It leverages Excel's built-in form controls.
-
Navigate to the "Insert" Tab: Open your Excel spreadsheet and click on the "Insert" tab in the ribbon.
-
Select "Check Box": Look for the "Check Box" option within the "Illustrations" group. You might need to click the dropdown arrow and select the "Check Box" icon.
-
Place the Checkbox: Click on your worksheet where you want to place the checkbox. It will be inserted.
-
Linking the Checkbox to a Cell: Right-click on the checkbox and select "Format Control...". In the "Control" tab, locate the "Cell link" field. Click on the cell where you want the checkbox's status (checked or unchecked) to be reflected. A "1" will appear in the linked cell when checked, and a "0" when unchecked. This allows you to use the checkbox value in your formulas and calculations.
-
Customize (Optional): You can further customize the checkbox's appearance and behavior using the options within the "Format Control" dialog box.
Method 2: Using Data Validation (For Simple Yes/No Checkboxes)
If you need a simple "yes/no" checkbox functionality, data validation offers a clean solution. This method doesn't directly create a visual checkbox, but achieves the same result.
-
Select the Cell: Choose the cell where you want your "checkbox" to reside.
-
Open Data Validation: Go to the "Data" tab and click on "Data Validation".
-
Set Validation Criteria: In the "Settings" tab, under "Allow," select "List". In the "Source" field, type
Yes,No(or any other suitable text). -
(Optional) Add Input Message & Error Alert: You can add an input message to guide the user and an error alert for incorrect input in the "Input Message" and "Error Alert" tabs.
Now, when you click on the cell, a dropdown list with "Yes" and "No" appears, effectively mimicking a checkbox. You can utilize this "Yes" or "No" selection in further spreadsheet calculations.
Method 3: Using VBA (For Advanced Customization)
For advanced users, Visual Basic for Applications (VBA) provides ultimate control and customization. This method requires some programming knowledge but offers unparalleled flexibility. While it's beyond the scope of this "no Developer tab" guide, it's worth mentioning as a powerful alternative for those comfortable with VBA.
Optimizing Your Spreadsheet for Efficiency
Regardless of the method you choose, remember to optimize your spreadsheet for efficiency. Avoid unnecessary complexity, and ensure your formulas and cell linking are logical and well-organized. This improves performance and makes your spreadsheet easier to maintain and update.
Conclusion: Choosing the Right Method
This guide provides three distinct ways to insert checkboxes into your Excel spreadsheet without relying on the Developer tab. Select the method that best suits your needs and technical expertise. Whether you opt for the simple Forms Control method or the more nuanced Data Validation technique, you now possess the knowledge to successfully integrate checkboxes into your work. Remember to always save your work!