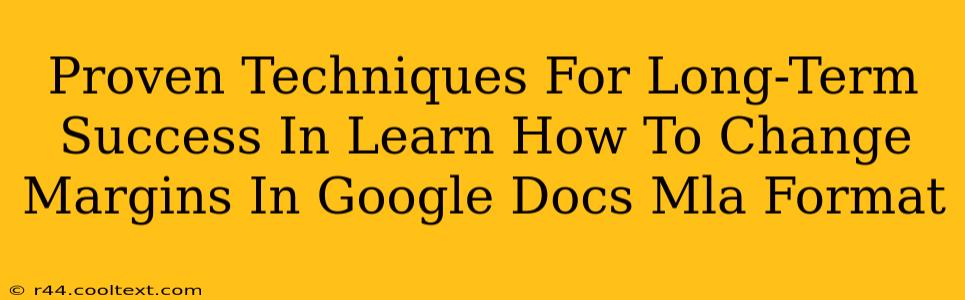Changing margins in Google Docs to meet MLA format requirements might seem trivial, but mastering this simple task is a cornerstone of academic success. Consistent formatting builds credibility and demonstrates attention to detail – crucial elements for achieving long-term success in your academic and professional pursuits. This guide provides proven techniques to ensure your documents are always perfectly formatted.
Understanding MLA Formatting and Margin Requirements
The Modern Language Association (MLA) style guide provides specific guidelines for formatting academic papers. A key element is margin consistency: all four margins (top, bottom, left, and right) must be precisely 1 inch. Inconsistent margins can lead to point deductions, impacting your overall grade. Understanding these requirements is the first step to long-term success with your MLA-formatted documents.
Method 1: Using the Google Docs Ruler
The simplest way to adjust margins in Google Docs is using the built-in ruler. This method is ideal for quick adjustments and for those new to document formatting.
Step-by-Step Guide:
- Open your Google Doc: Locate your document needing margin adjustments.
- Locate the Ruler: The ruler is located at the top and left of your document.
- Adjust the Margins: Click and drag the margin markers (the small triangles at the edges of the ruler) to the 1-inch mark. You'll need to adjust both the top and bottom, and the left and right margins to ensure they're all 1 inch.
Method 2: Using the Page Setup Menu (For Precision)
For more precise control and for ensuring consistent formatting across multiple pages, the Page Setup menu is recommended.
Step-by-Step Guide:
- Navigate to "File": Click "File" in the menu bar.
- Select "Page setup": Choose "Page setup" from the dropdown menu.
- Adjust Margins: A new window will appear. Input "1 inch" into all four margin fields (Top, Bottom, Left, Right).
- Click "OK": Save your changes.
This method ensures that all pages in your document maintain the correct MLA margin settings.
Troubleshooting Common Margin Issues
Even with these methods, you might encounter issues. Here are some common problems and solutions:
- Margins not saving: Ensure you've clicked "OK" after adjusting settings in the Page Setup menu. If the problem persists, try closing and reopening the document.
- Inconsistent margins: Double-check that you've adjusted all four margins (top, bottom, left, right) to 1 inch.
- Unexpected formatting changes: Ensure you're not using any pre-existing formatting templates that might override your margin adjustments.
Long-Term Strategies for MLA Formatting Success
Maintaining consistent MLA formatting isn't just about one document; it's about developing long-term habits. Here are some strategies for ongoing success:
- Create a Template: Save a Google Doc with the correct MLA margins as a template. This saves time and ensures consistency across all your future documents.
- Regularly Check Formatting: Before submitting any assignment, always review your margins to ensure they remain consistent.
- Utilize Online Resources: Many websites provide comprehensive guides on MLA formatting. Familiarize yourself with these resources to maintain your knowledge and skill.
By mastering these techniques and adopting these strategies, you’ll not only successfully adjust margins in Google Docs to meet MLA format, but you'll also cultivate essential skills contributing to your long-term academic and professional success. Remember, attention to detail is key!