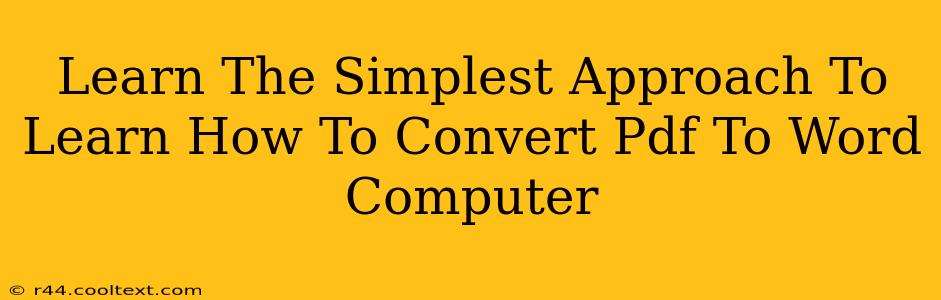Converting PDF to Word is a common task for many, whether you're a student, professional, or just a casual computer user. Finding the simplest method, however, can be a challenge. This guide will walk you through the easiest approaches to convert your PDF files to editable Word documents, ensuring you spend less time wrestling with software and more time on what matters.
Why Convert PDF to Word?
Before diving into the how-to, let's quickly address why you might need to convert a PDF to a Word document. The most common reasons include:
- Editing Content: PDFs are notoriously difficult to edit directly. Converting to Word allows for easy changes, additions, and deletions.
- Collaborating on Documents: Word documents facilitate easy collaboration, allowing multiple users to contribute and edit simultaneously.
- Formatting and Styling: Word offers superior formatting options compared to PDFs, making it ideal for refining document appearance.
- Data Extraction: Converting to Word can make it easier to extract specific data from a PDF for use in other applications.
The Simplest Methods for PDF to Word Conversion
Several methods exist, each with varying levels of complexity and cost. Here are the simplest and most effective:
1. Online Converters: The Quickest Route
Numerous free online PDF to Word converters are readily available. These typically involve uploading your PDF, initiating the conversion, and downloading the resulting Word document. This is arguably the simplest method, requiring no software installation.
Pros: Fast, easy, no software needed. Cons: Requires an internet connection, potential security concerns with uploading documents, may have limitations on file size. Always use reputable converters.
Keyword Rich Example: "Use a reliable online PDF to Word converter for a quick and simple PDF to DOC conversion."
2. Google Docs: A Built-in Solution
If you're already using Google Drive, converting PDFs to Word is incredibly straightforward. Simply upload the PDF to Google Drive, open it with Google Docs, and it will automatically convert the file. You can then edit and save it as a Word (.docx) file.
Pros: Integrated with Google Drive, easy to use, no additional software required. Cons: Requires a Google account, conversion accuracy might vary depending on the PDF's complexity.
3. Microsoft Word (for Windows & Mac): Direct Import Option
If you have Microsoft Word installed, it often offers a direct import option. Simply open Word, go to "Open," select your PDF file, and Word will attempt to convert it.
Pros: Uses built-in functionality of a powerful word processor. Cons: Requires a Microsoft Word license, conversion quality can vary based on PDF structure and complexity. This is best for less complex PDFs.
Choosing the Best Method:
The "simplest" method depends on your specific needs and resources. For quick conversions of uncomplicated PDFs, an online converter is ideal. If you frequently handle PDFs and use Google Drive, leveraging Google Docs is highly recommended. For those with Microsoft Word, the direct import method is convenient.
Beyond the Basics: Tips for Optimal Conversion
- Simple PDFs convert best: Highly complex PDFs with intricate formatting may not convert perfectly.
- Check the conversion: Always review the converted Word document for accuracy and make any necessary corrections.
- Reputable sources: Use well-known and trusted online converters or software to avoid malware or data breaches.
By following these steps, you'll master the simplest and most efficient way to convert PDFs to Word documents, boosting your productivity and streamlining your workflow. Remember to choose the method that best aligns with your technical skills and available resources.