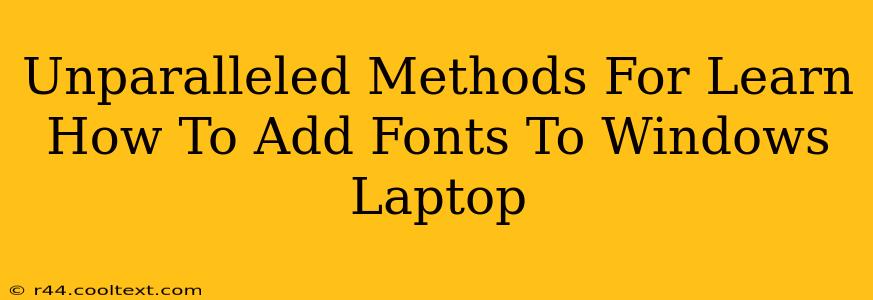Adding new fonts to your Windows laptop can dramatically change the look and feel of your documents, emails, and overall user interface. Whether you're a graphic designer needing a specific typeface or simply want to personalize your computer's appearance, knowing how to install custom fonts is a valuable skill. This guide will explore several unparalleled methods to help you master the art of font installation on your Windows machine.
Method 1: The Classic Drag-and-Drop Technique
This is arguably the simplest method for adding fonts to your Windows laptop. It's quick, intuitive, and requires no special software.
Steps:
-
Download your desired font: Find your preferred font file (usually in .ttf or .otf format) online. Many websites offer free and commercial fonts. Remember to only download fonts from reputable sources to avoid malware.
-
Locate the Fonts folder: Open File Explorer and navigate to
C:\Windows\Fonts. This is the default location for storing fonts on your Windows system. -
Drag and drop: Simply drag and drop the downloaded font file(s) into the Fonts folder. Windows will automatically install the font. You'll usually see a quick confirmation message.
-
Verify installation: Open a document or application that allows you to select fonts (like Microsoft Word or Notepad) and check if your newly added font is available in the font list.
Method 2: Using the Control Panel (For the Traditionalist)
This method is ideal for those who prefer a more traditional approach to managing system settings.
Steps:
-
Open the Control Panel: Search for "Control Panel" in the Windows search bar and open it.
-
Navigate to Fonts: Find and click on "Appearance and Personalization," then select "Fonts."
-
Install New Font: In the Fonts window, click "Install new font." Browse to the location of your downloaded font file and select it. Click "Install."
Method 3: Adding Fonts Through Settings (Windows 10 and 11)
Windows 10 and 11 offer a slightly streamlined approach through the Settings app.
Steps:
-
Open Settings: Click the Start button and select the "Settings" gear icon.
-
Personalization > Fonts: Navigate to "Personalization," and then click on "Fonts."
-
Install New Font: Click the "+" button to browse and select your desired font file(s) and add them to your system.
Troubleshooting Common Issues
-
Font not showing up: Restart your computer after installing new fonts. Sometimes, a simple restart is all it takes for Windows to fully recognize the new additions.
-
Font file corrupted: If a font file is corrupted, it won't install correctly. Try downloading the font again from a different source.
-
Insufficient permissions: If you're encountering errors, ensure you have the necessary administrator privileges on your computer.
Choosing the Right Fonts: A Quick Guide
Selecting the right font can greatly enhance the readability and aesthetic appeal of your work. Consider these factors:
-
Readability: Opt for clear and legible fonts for body text. Serif fonts (like Times New Roman) are generally preferred for longer blocks of text.
-
Style: Sans-serif fonts (like Arial or Helvetica) are often better suited for headings, titles, and shorter text snippets.
-
Context: The appropriate font will vary depending on the project. A playful font might be perfect for a children's book, while a more formal font would be suitable for a business document.
By following these methods and tips, you can effortlessly add a wide range of fonts to your Windows laptop, transforming your digital workspace and enhancing your creative projects. Remember to always download fonts from trusted sources to maintain the security of your system. Happy font hunting!