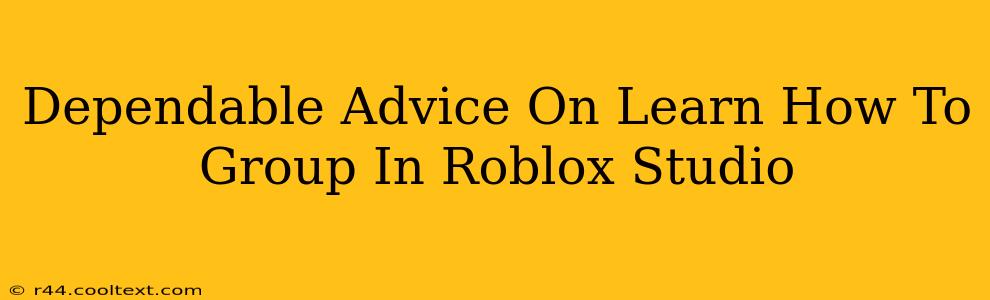Roblox Studio offers a powerful system for organizing your creations, and mastering grouping is key to efficient and manageable development. This guide provides dependable advice on learning how to effectively group objects in Roblox Studio, streamlining your workflow and improving your overall building experience.
Understanding the Power of Grouping in Roblox Studio
Grouping in Roblox Studio isn't just about visually organizing your workspace; it's a fundamental technique for efficient development. By grouping objects together, you create a single, manageable unit. This simplifies tasks such as:
- Moving and Rotating: Manipulate multiple objects simultaneously as a single entity.
- Scaling: Resize grouped objects proportionally, maintaining their relative positions.
- Scripting: Control multiple objects with a single script, significantly reducing code complexity.
- Organization: Maintain a clean and structured workspace, crucial for large projects.
Mastering the Grouping Process: A Step-by-Step Guide
Grouping in Roblox Studio is straightforward, but understanding the nuances is crucial for optimal usage. Follow these steps:
-
Select your Objects: In the Roblox Studio workspace, select all the objects you wish to group. You can do this by individually clicking each object while holding down the
Ctrlkey (orCmdon macOS) or by using selection tools. -
Right-Click and Choose "Group": Once your objects are selected, right-click on any one of them. From the context menu, select "Group."
-
Naming Your Group: Roblox Studio will automatically create a new
Modelobject encompassing your selected parts. It's best practice to rename this model to something descriptive and relevant to its purpose within your project (e.g., "Character," "Vehicle," "Building Section"). Double-click the default name in the Explorer window to rename it. -
Managing Your Groups: You can group groups! This is especially helpful for complex builds. Think of it as hierarchical organization: larger groups containing smaller, more specific groups.
Advanced Grouping Techniques for Efficient Workflow
-
Ungrouping: To ungroup objects, simply select the group in the Explorer window and right-click, selecting "Ungroup." Remember, this separates all objects within the group back into the workspace.
-
Using the Explorer Window: The Explorer window is your best friend when working with groups. It provides a clear visual representation of your project's hierarchy. This allows for easy selection and management of individual objects or entire group structures.
-
Scripting and Groups: Access children within a group using scripting. For example,
game.Workspace.MyGroup:GetChildren()will return all the objects within theMyGroupmodel. This allows for powerful dynamic control over your grouped objects.
Optimizing Your Roblox Projects with Effective Grouping
By consistently using grouping techniques, you significantly improve your Roblox development experience. This results in:
- Reduced Development Time: Streamlined workflows mean faster progress.
- Improved Code Organization: Cleaner code is easier to maintain and debug.
- Better Project Management: Easier to navigate and understand complex projects.
- Enhanced Collaboration: Easier to collaborate with others on larger projects.
Conclusion: Embrace the Power of Grouping
Mastering grouping in Roblox Studio is essential for any serious developer. By following these tips and techniques, you can significantly enhance your efficiency, organization, and overall development experience. So, start grouping today and unlock the full potential of your Roblox creations! Remember to explore further features and experiment to find the best grouping strategies for your unique projects.