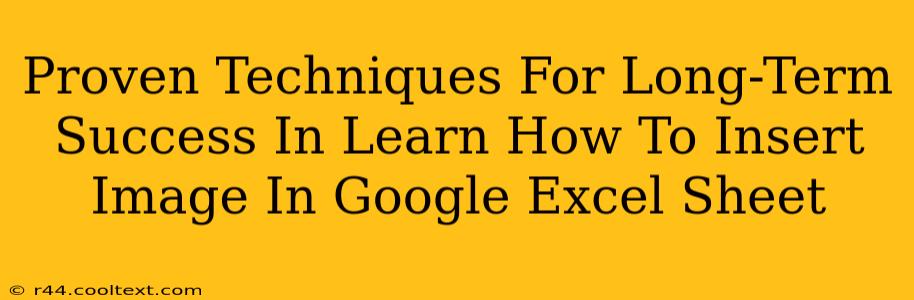Inserting images into Google Sheets might seem straightforward, but mastering the technique for long-term efficiency involves more than just a simple drag-and-drop. This guide unveils proven methods to seamlessly integrate visuals into your spreadsheets, boosting clarity and enhancing the overall impact of your work. We'll cover everything from basic insertion to advanced techniques for optimal results.
Understanding the Basics: Inserting Images in Google Sheets
Before diving into advanced strategies, let's solidify the fundamental process. The most common method involves using the "Insert" menu:
- Open your Google Sheet: Navigate to the spreadsheet you wish to edit.
- Access the "Insert" Menu: Click on "Insert" located in the top menu bar.
- Select "Image": From the dropdown menu, choose "Image."
- Upload or Link: You'll be presented with options to upload an image from your computer or insert one from a URL. Select your preferred method.
- Position and Resize: Once inserted, you can easily drag and resize the image to your desired dimensions and location within the spreadsheet.
This basic method works well for simple image insertions, but for more complex scenarios, the following techniques offer significant advantages.
Advanced Techniques for Seamless Image Integration
Mastering image insertion goes beyond the basics. These advanced techniques ensure your images enhance, not detract from, your spreadsheet's functionality and visual appeal:
1. Optimizing Image Size for Faster Loading
Large image files can significantly slow down your spreadsheet's loading time. Always optimize images before uploading them:
- Reduce File Size: Use image editing software to compress your images without sacrificing too much quality. Many free online tools are available.
- Appropriate Resolution: Choose a resolution appropriate for the intended display size. A high-resolution image isn't necessary if it's only a small thumbnail in your sheet.
Keyword: Google Sheets image optimization
2. Consistent Image Formatting for Professionalism
Maintaining a consistent visual style is crucial for professional-looking spreadsheets. Consider these aspects:
- Uniform Sizing: Use similar dimensions for all images to maintain a clean and organized layout.
- Consistent Spacing: Ensure adequate spacing around images to avoid a cluttered appearance.
- Branding: Use images that align with your brand's visual identity for a cohesive look.
Keyword: Google Sheets image formatting
3. Leveraging Image Links for Dynamic Content
Instead of uploading images directly, linking to them allows for dynamic updates. If the original image changes, the linked image in your sheet will also update automatically:
- Obtain the Image URL: Find the direct link to the image online.
- Insert Image from URL: In the "Insert Image" dialog, paste the URL and click "Insert."
Keyword: Google Sheets image linking
4. Using Images as Backgrounds for Enhanced Aesthetics
For a more polished look, consider using images as cell backgrounds:
- Select the Cell(s): Choose the cell(s) where you want the image background.
- Format Options: Right-click and select "Format cell..."
- Background Color: Under the "Background" tab, you can now select your image file as the background image.
Keyword: Google Sheets image background
Long-Term Success: Best Practices and Tips
By incorporating these techniques, you'll not only improve the visual appeal of your spreadsheets but also enhance their overall effectiveness and efficiency. Remember these key points for long-term success:
- Regularly review and update: As your needs evolve, revisit and refine your image usage.
- Experiment with different techniques: Explore the various options to find the methods that best suit your workflow.
- Seek feedback: Ask colleagues for input to ensure your spreadsheets are clear, concise, and visually appealing.
By following these proven techniques, you’ll master the art of image insertion in Google Sheets, creating more effective and engaging spreadsheets that stand the test of time.