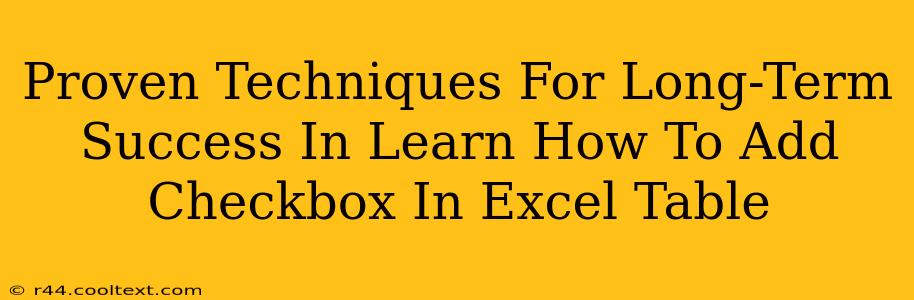Adding checkboxes to your Excel tables can significantly enhance functionality, making data entry and analysis more efficient. This guide provides proven techniques for mastering this skill and reaping long-term benefits. Whether you're a beginner or looking to refine your Excel expertise, these methods will boost your productivity.
Understanding the Power of Checkboxes in Excel
Before diving into the how, let's understand the why. Checkboxes offer a user-friendly way to input binary data (yes/no, true/false, complete/incomplete). This makes your spreadsheets more interactive and easier to understand, especially when dealing with large datasets or collaborative projects. Using checkboxes leads to:
- Improved Data Entry: Faster and more intuitive than manually typing "Yes" or "1".
- Enhanced Data Analysis: Easily filter and sort data based on checkbox values.
- Clearer Visual Representation: Provides a clear visual indication of status or completion.
- Increased Efficiency: Streamlines workflows and reduces errors associated with manual data entry.
Step-by-Step Guide: Adding Checkboxes to Your Excel Table
This section walks you through the process of adding checkboxes to your Excel table, ensuring even beginners can follow along.
Method 1: Using the Developer Tab
This is the most common and straightforward method.
-
Enable the Developer Tab: If you don't see the "Developer" tab in the Excel ribbon, go to File > Options > Customize Ribbon. Check the "Developer" box and click OK.
-
Insert Checkboxes: On the Developer tab, click Insert. Choose the checkbox control from the "Form Controls" section.
-
Place the Checkbox: Click in your Excel table where you want the checkbox to appear.
-
Link the Checkbox to a Cell: With the checkbox selected, right-click and choose "Format Control". In the "Control" tab, specify the cell where the checkbox's value will be linked (e.g.,
A1). A "1" will appear in the linked cell when the box is checked, and a "0" when unchecked.
Method 2: Using VBA (for advanced users)
For more complex scenarios or automation, Visual Basic for Applications (VBA) provides greater control. This method requires some programming knowledge. (Note: We will not provide specific VBA code here due to the complexity and variable nature of user needs. Refer to Microsoft's documentation or online resources for detailed VBA tutorials on checkboxes.)
Optimizing Your Checkbox Usage for Long-Term Success
To truly maximize the benefits of checkboxes, consider these best practices:
- Clear Labeling: Always label your checkboxes clearly to avoid confusion.
- Consistent Formatting: Maintain consistent formatting throughout your spreadsheet for better readability.
- Data Validation: Use data validation to restrict entries to only checked or unchecked states.
- Conditional Formatting: Enhance your visuals by using conditional formatting based on checkbox values.
Conclusion: Mastering Checkboxes for Enhanced Productivity
Learning to add checkboxes in Excel is a valuable skill that can significantly improve your productivity and data management. By mastering these techniques and following best practices, you’ll unlock long-term efficiency gains in your work with Excel. Remember to experiment, explore, and continuously refine your methods to optimize your workflow. The time invested in mastering this skill will yield significant returns in the long run.