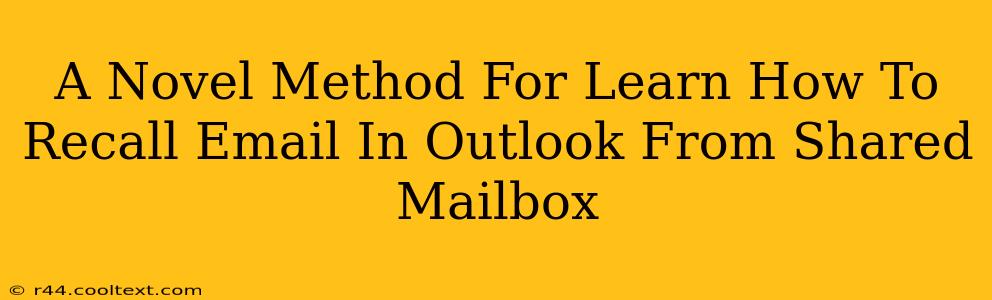Recalling emails, especially from shared mailboxes, can be a tricky business. A simple slip-up can lead to sensitive information being sent to the wrong recipient. This novel method offers a step-by-step guide to effectively recalling emails from Outlook's shared mailbox, minimizing the risk of data breaches and ensuring better email management. This guide focuses on Outlook's recall functionality, explaining its limitations and offering alternative strategies for maximum impact.
Understanding Outlook's Recall Feature Limitations
Before diving into the method, it's crucial to understand the limitations of Outlook's recall feature. It's not foolproof. The success of recalling an email depends on several factors:
- Recipient's email client: The recall feature relies on the recipient's email client cooperating. If their email provider doesn't support message recall, the attempt will likely fail.
- Recipient's actions: If the recipient has already opened the email, downloaded attachments, or forwarded it, the recall will likely be unsuccessful.
- Network connectivity: A stable internet connection is crucial for a successful recall attempt.
Therefore, while this method enhances your chances of recalling an email, it doesn't guarantee success.
Step-by-Step Guide: Recalling Emails from a Shared Outlook Mailbox
This method focuses on navigating the permissions and access levels within a shared mailbox to perform the recall effectively.
Step 1: Access the Shared Mailbox
First, you need full access to the shared mailbox. Without the necessary permissions, you won't be able to recall emails sent from it. Ensure your account has the appropriate permissions granted by the mailbox administrator.
Step 2: Locate the Sent Email
Open the shared mailbox and navigate to the "Sent Items" folder. Find the email you wish to recall.
Step 3: Initiate the Recall
- Right-click on the email you want to recall.
- Select "Recall This Message..." from the context menu.
Step 4: Choose Your Recall Option
Outlook presents two options:
- Delete unread copies of this message: This option only removes the email from recipients' inboxes if they haven't read it yet.
- Delete unread copies and replace with a new message: This allows you to send a replacement email explaining the error and providing the correct information. This is the more effective option, but only works if the recipients haven't read the original email.
Select the option that best suits the situation.
Step 5: Confirmation and Completion
After selecting your option, Outlook will attempt to recall the email. You'll receive a notification indicating the success or failure of the recall attempt. Keep in mind the limitations mentioned earlier.
Alternative Strategies for Managing Shared Mailbox Emails
While the recall feature is invaluable, it's not always successful. Here are some proactive strategies to minimize the need for recalling emails:
- Proofreading: Always meticulously proofread your emails before sending, especially from a shared mailbox.
- Pre-sending checks: Employ a workflow that involves another team member reviewing emails before they're sent from the shared mailbox.
- Using BCC: For sensitive information, consider using the BCC (blind carbon copy) field to protect recipient email addresses from being visible to each other.
Conclusion: Mastering Email Recall in Shared Mailboxes
Recalling emails from a shared Outlook mailbox requires understanding the functionality's limits and employing effective strategies. This method provides a structured approach, but proactive email management and workflow improvements are equally crucial. By combining careful practices with the knowledge of Outlook's recall feature, you can significantly reduce the risk of sending incorrect emails from shared mailboxes and maintain a more professional and secure communication system. Remember, prevention is always better than cure.