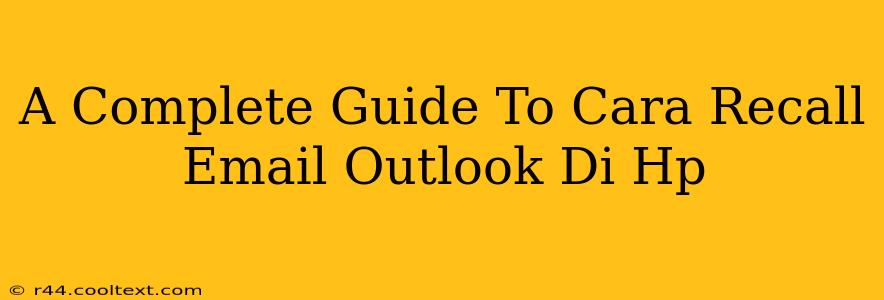Recalling an email sent from your Outlook account on your mobile phone might seem tricky, but it's achievable with a few simple steps. This comprehensive guide will walk you through the process, ensuring you can quickly retract those accidentally sent emails. We'll cover various scenarios and troubleshooting tips to make sure you're confident in managing your Outlook email on the go.
Understanding Outlook's Recall Feature
Before we dive into the how-to, let's understand the limitations. Outlook's recall feature isn't foolproof. Its success depends on a few factors:
- Recipient's email provider: The recall works best if the recipient also uses Outlook or another Exchange-based email service. If they use Gmail, Yahoo, or another provider, the chances of successful recall diminish.
- Recipient's email settings: If the recipient has already opened the email, the recall might be unsuccessful. The email might still be accessible in their inbox.
- Speed: The faster you act after sending the email, the higher your chances of successfully recalling it.
How to Recall an Email in Outlook on Your Mobile Phone
The process is slightly different depending on your Outlook mobile app version (iOS or Android). However, the core steps are similar:
Step 1: Locate the Sent Email
Open your Outlook mobile app and navigate to your Sent Items folder. Locate the email you wish to recall.
Step 2: Access the Recall Option
This step varies depending on your app version. Generally, you'll need to:
- Long-press (hold down) the email.
- Look for an option like "Recall this message" or a similar phrase. This menu might appear as a pop-up or a menu. The exact wording varies with the app version and updates.
Step 3: Choose Your Recall Action
Once you select the recall option, you'll likely be given two choices:
- Delete unread copies: This option deletes the email from the recipient's inbox only if they haven't read it yet.
- Delete unread copies and replace with a new message: This allows you to send a replacement email explaining the error. This is useful to provide a corrected version of the email.
Step 4: Confirm the Recall
After selecting your preferred option, confirm the recall action. You'll receive a notification confirming whether the recall was successful or not.
Troubleshooting Tips for Email Recall
- Check your internet connection: A strong and stable internet connection is crucial for a successful recall.
- Update your Outlook app: An outdated app might lack the recall feature or experience issues during the recall process. Ensure your app is updated to the latest version.
- Contact Outlook support: If you continue experiencing problems, contact Outlook support for assistance. They can provide further troubleshooting steps or investigate potential account-specific issues.
Beyond Recall: Preventing Accidental Emails
While recalling emails is helpful, preventing them is even better. Consider these proactive steps:
- Proofread carefully before sending: Take your time to review the content and recipients before hitting "send."
- Use the "Delay Delivery" feature: This feature allows you to schedule emails to be sent later, providing extra time for review.
- Utilize the "BCC" field strategically: This is useful to send emails to multiple recipients without revealing their individual email addresses.
This comprehensive guide should help you confidently recall emails from your Outlook account on your mobile device. Remember that the success of the recall depends on several factors, but by following these steps and taking preventative measures, you can minimize the risk of sending unwanted or incorrect emails.