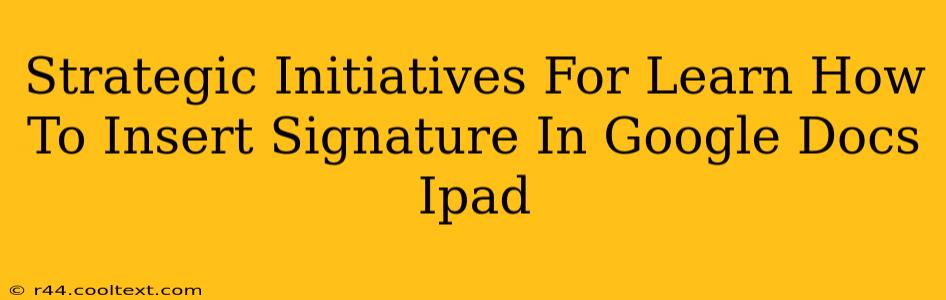Adding a signature to your Google Docs on your iPad is surprisingly straightforward, yet many users struggle to find the optimal method. This guide outlines strategic initiatives to master this skill, ensuring you can confidently sign your documents digitally. We'll cover multiple approaches, addressing various needs and technical proficiencies.
Understanding the Limitations and Exploring Solutions
Before diving into the methods, it's crucial to understand that Google Docs doesn't directly support a built-in digital signature feature like some dedicated document signing software. This means we need to employ workarounds, each with its own strengths and weaknesses.
Method 1: Using a Separate Signature App and Image Insertion
This is arguably the most common and versatile method. Many free apps in the Apple App Store allow you to create a digital signature.
Steps:
- Create your signature: Use a signature app (search the App Store for "digital signature") to create an image of your signature. Many apps allow you to write your signature on the screen or import a scanned image.
- Save the signature image: Save your signature as a PNG or JPG file. Higher resolution images will generally look better.
- Insert the image into Google Docs: Open your Google Doc on your iPad. Tap the "+" icon to insert an image. Select your saved signature image.
- Resize and position: Resize and position the signature appropriately on your document. You can use the handles around the image to adjust its size and drag it to the desired location.
Keywords: Google Docs iPad signature, digital signature iPad, insert signature Google Docs iPad, add signature Google Docs, iPad signature app, digital signature image
Method 2: Using Apple's Markup Feature (for signing existing PDFs)
If you already have a PDF, Apple's built-in Markup feature can be used to add a signature. This method doesn't work for directly signing Google Docs files but is useful if you've already exported your document as a PDF.
Steps:
- Open the PDF: Open the PDF you wish to sign using the Apple Books app or any other PDF viewer.
- Use Markup: Tap the Markup icon (usually a pen or stylus icon). Select the Signature tool.
- Create or choose a signature: You'll be prompted to create a signature on screen, or use an existing one.
- Save the changes: Save the signed PDF. You can then re-upload this signed PDF back into Google Docs if needed.
Keywords: iPad signature PDF, Markup signature, Apple signature iPad, sign PDF iPad
Method 3: Using a Third-Party Google Docs Add-on (Check Availability)
While not consistently available, some third-party add-ons may offer signature capabilities within Google Docs. It's worth checking the Google Workspace Marketplace for potential add-ons specifically designed for signature functionality. However, be cautious and only install add-ons from reputable sources.
Keywords: Google Docs add-ons signature, Google Workspace add-ons, third-party Google Docs add-ons
Optimizing Your Digital Signature Workflow
Regardless of the method chosen, consider these optimization strategies:
- High-resolution signatures: Use high-resolution images for clearer, more professional-looking signatures.
- Consistent signature style: Maintain a consistent signature style across all your documents for brand recognition and authenticity.
- Legal implications: Familiarize yourself with the legal implications of digital signatures in your specific context. The acceptance of digital signatures can vary depending on your industry and legal jurisdiction.
By following these steps and employing these optimization strategies, you can effectively and efficiently insert your signature into Google Docs on your iPad, streamlining your workflow and boosting your document management capabilities. Remember to always test your chosen method to ensure it meets your needs before relying on it for critical documents.