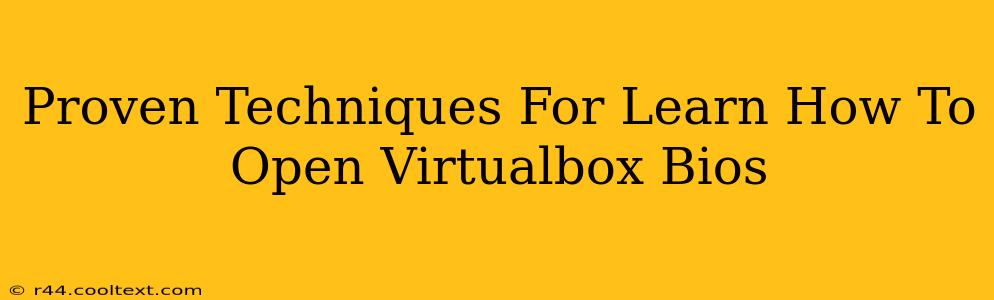Accessing the BIOS (Basic Input/Output System) within a VirtualBox virtual machine isn't as straightforward as with physical hardware. There's no single universal key combination. However, several proven techniques can help you gain access, depending on your operating system and VirtualBox settings. This guide will walk you through these methods, ensuring you can successfully open your VirtualBox BIOS whenever needed.
Understanding the VirtualBox BIOS
Before diving into the methods, it's crucial to understand that the "BIOS" in a VirtualBox VM is actually emulated. It's not the physical BIOS of your computer but a software representation. This means the access methods differ. You won't be using the same keystrokes as you would on a real PC.
Proven Methods to Access the VirtualBox BIOS
Here are several effective techniques to open the BIOS settings within your VirtualBox virtual machine:
1. Modifying VirtualBox VM Settings
This is the most reliable method. Before starting your virtual machine, you need to adjust the settings.
- Open VirtualBox: Launch the VirtualBox application.
- Select your VM: Click on the virtual machine you want to access the BIOS for.
- Settings: Click the "Settings" button.
- System: Navigate to the "System" section.
- Motherboard: Locate the "Motherboard" tab.
- Enable EFI: Crucially, ensure that "Enable EFI (recommended)" is checked. This enables the use of a more modern firmware interface, often necessary for accessing BIOS-like settings in a virtual environment. If this option is unavailable, you may need to upgrade VirtualBox.
- Advanced: Explore the advanced options within the Motherboard settings. Some versions of VirtualBox may offer more specific settings related to booting or firmware.
- Start the VM: Start your virtual machine. You should now be able to access the boot menu, which may provide access to the firmware settings, depending on the guest OS.
2. Accessing the Boot Menu
Some virtual machines allow BIOS access through the boot menu. The key combinations for accessing this menu vary depending on the guest operating system (the OS installed within the virtual machine).
- Common Boot Menu Keys: Try pressing keys like
Del,F2,F10,F12,Esc, orInsrepeatedly immediately after powering on the virtual machine. - Experimentation is Key: The specific key may differ based on your guest OS and its configuration. You might need to experiment with several keys.
3. Using VirtualBox's Recovery Options (If Applicable)
In some cases, if your virtual machine encounters boot problems, VirtualBox might present recovery options. These options may include accessing a similar environment to the BIOS where you can make adjustments. This is not a direct BIOS access, but could offer similar functionality.
4. Checking Your Guest Operating System Documentation
Refer to the documentation for your guest operating system (Windows, Linux, macOS, etc.). This documentation may contain specific instructions for accessing firmware settings within a virtual machine environment.
Troubleshooting Tips
- Ensure your VM is powered off completely before attempting to access the BIOS.
- Try different key combinations repeatedly and quickly after powering on. A slight delay can prevent access.
- Update VirtualBox: An outdated VirtualBox version may lack the necessary features or support for accessing the emulated BIOS.
- Consult the VirtualBox documentation: The official VirtualBox documentation is a comprehensive resource.
By following these techniques, you should be able to successfully open the emulated BIOS in your VirtualBox virtual machine. Remember that the specific approach may vary slightly depending on your system configuration and VirtualBox version. If you continue to have trouble, seeking help from the VirtualBox community forums could prove beneficial.