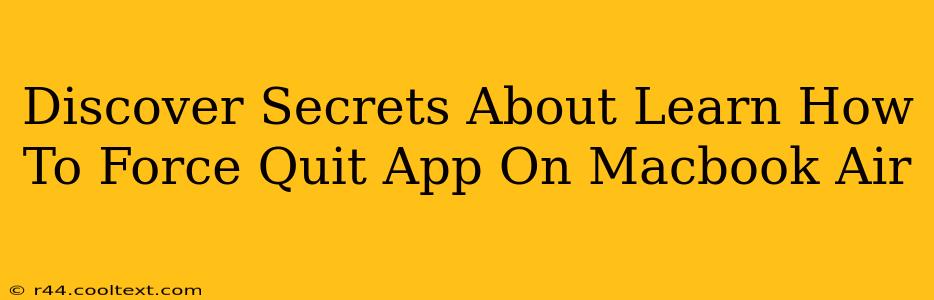Is your MacBook Air running slower than usual? Is an application frozen, unresponsive, and refusing to close normally? Don't panic! Knowing how to force quit an app on your MacBook Air is a crucial skill for every Mac user. This guide will reveal the secrets to smoothly handling frozen or unresponsive applications, getting your MacBook Air back to peak performance in no time.
Why Force Quitting is Essential
Sometimes, applications encounter unexpected errors or glitches. They might become unresponsive, preventing you from closing them normally through the application menu. This can lead to:
- System slowdowns: A frozen app can consume significant system resources, impacting the performance of other applications and your overall Mac experience.
- Data loss: In some cases, a frozen app might prevent you from saving your work, potentially leading to data loss.
- System instability: Persistent unresponsive apps can contribute to system instability and even crashes.
Force quitting an application provides a direct way to terminate it, freeing up system resources and resolving these issues.
The Ultimate Guide to Force Quitting on MacBook Air
There are several methods to force quit an app on your MacBook Air. Let's explore the most effective techniques:
Method 1: Using the Keyboard Shortcut (Fastest Method!)
This is the quickest and easiest way to force quit an application:
- Press and hold the Command (⌘) + Option + Escape keys simultaneously. This will instantly open the Force Quit Applications window.
- Select the unresponsive application from the list.
- Click the Force Quit button.
This method is ideal for when you need to quickly resolve a frozen application and get back to work.
Method 2: Using the Apple Menu (Alternative Method)
This method is a bit longer but provides a clear visual representation of running applications:
- Click the Apple menu (the Apple icon in the top-left corner of your screen).
- Select Force Quit.
- Select the unresponsive application from the list.
- Click the Force Quit button.
Method 3: Using Activity Monitor (Advanced Troubleshooting)
Activity Monitor provides detailed information about your Mac's processes. It's useful for identifying resource-intensive apps and troubleshooting performance issues:
- Open Activity Monitor (you can find it using Spotlight search – press Command + Space and type "Activity Monitor").
- Locate the unresponsive application in the list.
- Select the application and click the X button in the top-left corner of the window.
- Click Force Quit in the confirmation dialog.
Preventing Future App Freezes
While force quitting is a powerful tool, it's always better to prevent apps from freezing in the first place. Here are some preventative measures:
- Keep your software updated: Regularly update your macOS and applications to benefit from bug fixes and performance improvements.
- Manage your RAM: Close unnecessary applications to free up RAM.
- Restart your Mac periodically: A regular restart can help clear out temporary files and improve performance.
- Install reputable software: Download applications only from trusted sources like the Mac App Store to minimize the risk of malware.
Mastering Force Quitting: A Key Mac Skill
Knowing how to force quit applications is a fundamental skill for every MacBook Air user. By mastering these techniques, you can effectively manage unresponsive apps, maintain system stability, and keep your MacBook Air running smoothly. Remember to utilize the keyboard shortcut for the fastest resolution!