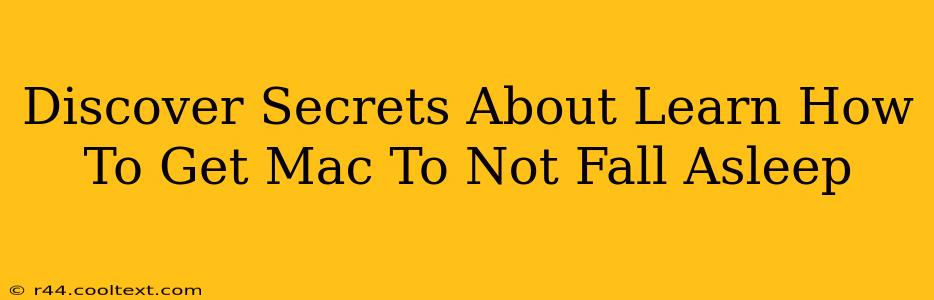Is your Mac constantly falling asleep at the most inconvenient times? Are you tired of losing your work or interrupting your workflow because your beloved Apple machine decides to take an unscheduled nap? You're not alone! Many Mac users struggle with this frustrating issue. This comprehensive guide reveals the secrets to keeping your Mac awake and ready to work, whenever you are.
Understanding Mac Sleep Modes
Before we dive into solutions, let's understand why your Mac sleeps in the first place. Energy saving is the primary reason. Apple engineers these sleep modes to conserve battery life on laptops and reduce energy consumption on desktops. However, this energy-saving feature can be disruptive if not managed correctly.
Different Sleep States:
- Sleep: This is the most common sleep mode. Your Mac shuts down most functions, saving your current work in memory. It wakes up relatively quickly.
- Hibernate: This is a deeper sleep state. Your Mac saves your work to your hard drive and completely shuts down. It takes longer to wake up but consumes even less energy.
How to Prevent Your Mac From Sleeping: Simple Solutions
Several straightforward methods can prevent your Mac from automatically sleeping. Here are some of the most effective:
1. Adjust System Preferences:
This is the easiest starting point. Navigate to System Preferences > Battery (or System Preferences > Energy Saver for desktops). Here you can:
- Prevent display from sleeping: This keeps your screen on, preventing the whole system from falling asleep.
- Prevent computer from sleeping: This is the most effective option, keeping your Mac completely awake. Use this with caution, especially on laptops, as it will significantly reduce battery life.
- Customize power nap settings: Power Nap allows your Mac to perform certain tasks (like checking email) while sleeping. You can adjust its settings or disable it entirely.
2. Use the Terminal:
For more granular control, the Terminal offers powerful commands. Here are a couple to keep your Mac awake:
-
caffeinate: This command keeps your Mac awake for a specified duration or indefinitely. For example,caffeinate -t 3600keeps your Mac awake for one hour.caffeinate -dkeeps it awake indefinitely until you manually stop it (usually by usingCtrl + C). Be mindful of using this continuously on laptops; it will drain the battery quickly. -
Understanding
caffeinateoptions: Explore the full capabilities ofcaffeinateusingman caffeinatein your Terminal for more advanced options.
3. Third-Party Apps:
Several applications specialize in managing your Mac's sleep settings. These apps often provide more advanced features and a user-friendly interface. Research reputable apps before installing. Always download software only from trusted sources.
Preventing Sleep During Specific Tasks
Sometimes, you only need to keep your Mac awake for a particular task. Here are a few strategies:
1. Screen Savers and Activity Monitors:
Avoid screen savers that activate sleep modes. Some activity monitors or system utilities can also help keep the Mac awake while actively working.
2. Prevent Sleep During Downloads or File Transfers:
Large downloads or file transfers can be interrupted by sleep. During such operations, it's best to actively utilize methods mentioned previously, like adjusting System Preferences or using the caffeinate command.
Troubleshooting Persistent Sleep Issues
If you've tried these methods and your Mac is still sleeping unexpectedly, consider these troubleshooting steps:
- Check for software conflicts: Certain applications might interfere with your sleep settings. Try restarting your Mac or temporarily disabling non-essential apps.
- Update your macOS: Ensure your operating system is up-to-date. Updates often include bug fixes and performance improvements.
- Run Apple Diagnostics: If the problem persists, run Apple Diagnostics to check for hardware issues.
By understanding your Mac's sleep modes and applying these techniques, you can finally conquer those unexpected sleep interruptions and enjoy uninterrupted productivity. Remember to choose the methods that best suit your needs and always prioritize battery life on your laptop.