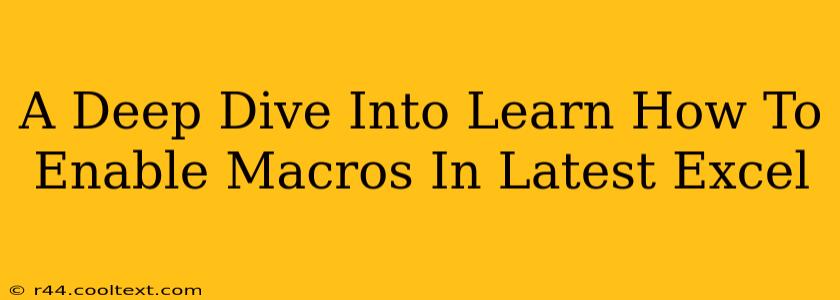Enabling macros in Microsoft Excel can significantly boost your productivity by automating tasks and adding powerful functionality. However, understanding how to do this safely and effectively is crucial. This comprehensive guide will walk you through the process of enabling macros in the latest versions of Excel, focusing on security best practices to protect your data.
Understanding Macros and Their Importance
Macros are essentially small programs written in VBA (Visual Basic for Applications) that automate repetitive tasks within Excel. They can range from simple actions like formatting cells to complex operations like generating reports or interacting with external data sources. Learning how to use macros is a key skill for any serious Excel user. They save time, reduce errors, and empower you to handle large datasets with ease.
Common Uses of Macros:
- Automating Data Entry: Eliminate manual data entry by automatically populating cells based on specific criteria.
- Generating Reports: Create custom reports with a single click, including formatting, calculations, and data filtering.
- Data Cleaning and Transformation: Automate tasks like removing duplicates, cleaning data, and converting data formats.
- Customizing Workbooks: Add custom functions and features to enhance your Excel experience.
How to Enable Macros in Different Excel Versions
The process of enabling macros varies slightly depending on your Excel version (e.g., Microsoft 365, Excel 2021, Excel 2019, etc.). However, the core principles remain the same. Always prioritize security when working with macros.
Enabling Macros in Microsoft 365 and Excel 2021/2019:
- Open the Excel Workbook: Start by opening the Excel file containing the macros you want to enable.
- The Security Warning: Upon opening a workbook containing macros, Excel will display a security warning. This is a crucial step to ensure you're aware of the potential risks associated with running macros.
- The "Enable Content" Button: Locate the security warning bar at the top of the Excel window. Click the "Enable Content" button. This allows the macros to run. However, only do this if you trust the source of the workbook and understand the potential risks.
Understanding the Security Risks
It's crucial to understand that malicious macros can harm your computer. Always download workbooks only from trusted sources. Never enable macros from unknown or untrusted senders.
Working with the Developer Tab
For more advanced macro management, familiarize yourself with the Developer tab. This tab provides options for managing macros, including creating, editing, and debugging them. If you don't see the Developer tab, you may need to enable it in Excel Options.
Best Practices for Safe Macro Usage
- Only enable macros from trusted sources: This is the most important security precaution.
- Scan workbooks with antivirus software: Before enabling macros, scan the workbook with your antivirus software to detect any potential threats.
- Understand the macro code (if possible): If you have programming knowledge, reviewing the macro code can help identify potential risks.
- Back up your data: Before running any macros, back up your important data to prevent data loss in case of unexpected errors.
- Use the "Enable Content" button cautiously: Be mindful when you choose to enable macros. This action grants the macros access to your system.
Conclusion: Empowering Yourself with Macros
Enabling macros in Excel can dramatically enhance your productivity, but it's essential to do so responsibly and securely. By following the steps outlined above and prioritizing security best practices, you can harness the power of macros while minimizing potential risks. Remember, the key is to always trust your source and understand the potential consequences. Happy automating!