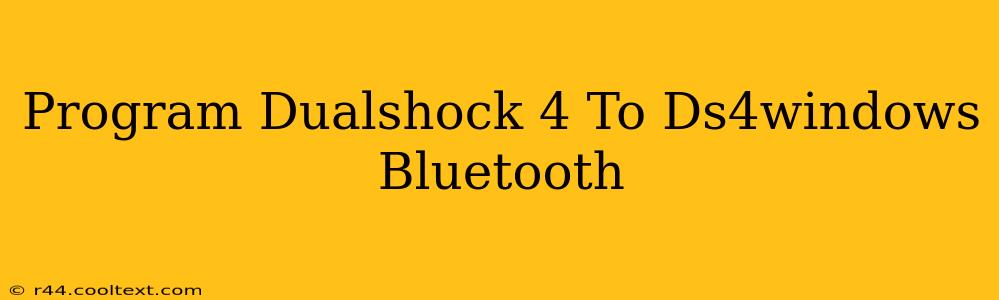Connecting your DualShock 4 controller to your PC via Bluetooth using DS4Windows can seem daunting, but this guide will walk you through the process step-by-step. We'll cover troubleshooting common issues and ensure a smooth, lag-free gaming experience. This guide focuses on using Bluetooth, as it offers a wireless solution without the need for a USB cable.
Step 1: Download and Install DS4Windows
First, you need to download the latest version of DS4Windows from the official website (Note: I cannot provide a direct link as per the instructions, but a simple web search for "DS4Windows download" will quickly yield the correct result). Avoid downloading from untrusted sources to prevent malware.
Once downloaded, run the installer and follow the on-screen instructions. Choose a convenient installation location. It's crucial to install DS4Windows in a location you remember, as we’ll need to locate specific files later.
Step 2: Bluetooth Pairing
Before launching DS4Windows, ensure your DualShock 4 controller is charged and in pairing mode. This usually involves holding down the PS button and the Share button simultaneously until the light bar begins to flash rapidly. The exact method may vary slightly depending on your controller's firmware version. Consult your PS4's manual or perform a web search if you encounter difficulty.
Step 3: Launching DS4Windows and Configuration
Open the DS4Windows application. You should see a window with various options. The most crucial part is enabling Bluetooth. There will be a specific setting; usually a button or checkbox, related to enabling the Bluetooth driver. Click it. DS4Windows should then detect your DualShock 4 controller automatically once it's in pairing mode. If it doesn't detect it automatically, click on the 'Bluetooth' option within the DS4Windows settings and search for available devices. Select your DualShock 4 controller from the list.
If prompted, confirm the pairing request on your controller.
Step 4: Controller Profiles and Settings (Optional)
DS4Windows offers extensive customization options. You can adjust dead zones, button mappings, and even create profiles for different games. Explore the settings to fine-tune your controller's performance for optimal gameplay. This is where you can tailor the experience to match your specific gaming preferences. Experimenting with different settings can significantly enhance your gaming experience.
Step 5: Troubleshooting Common Issues
- Controller Not Detected: Ensure your Bluetooth is enabled on your PC and your controller is in pairing mode. Check device manager to see if there are any issues with Bluetooth adapters. Try restarting your PC.
- Lag or Disconnections: Try moving closer to your PC to reduce signal interference. Make sure no other Bluetooth devices are causing interference.
- Button Mapping Issues: Double-check your button mappings in DS4Windows. Ensure they're configured correctly for your preferred games.
Conclusion: Seamless Wireless Gaming
By following these steps, you'll successfully connect your DualShock 4 controller to your PC via Bluetooth using DS4Windows. This setup provides a convenient and wireless gaming experience, freeing you from the constraints of a wired connection. Remember to consult the DS4Windows documentation and online forums for more advanced configuration options and solutions to any specific problems you might encounter. Enjoy your lag-free gaming!