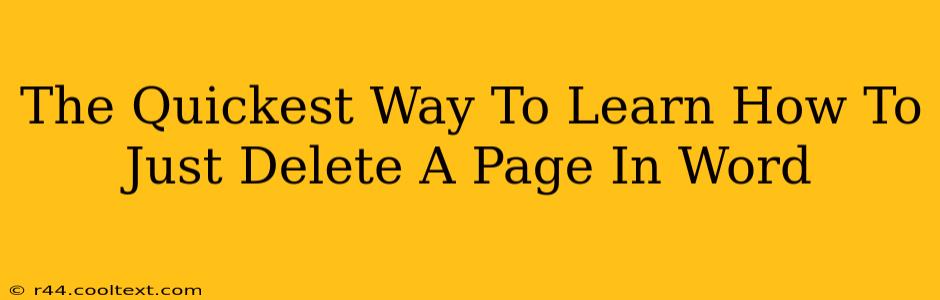Deleting a page in Microsoft Word might seem simple, but there are several ways to do it, and the quickest method depends on your specific situation. This guide will walk you through the fastest and most efficient techniques to remove unwanted pages from your Word document. We'll cover everything from deleting entirely blank pages to removing pages with content.
The Fastest Methods for Deleting Pages in Word
Method 1: Deleting a Completely Blank Page
This is the easiest scenario. If you have a completely blank page you want to remove, simply position your cursor at the beginning of the blank page. Then, press the Delete key repeatedly until the page is gone. This is often the quickest way to delete a page in Word when dealing with empty pages.
Method 2: Deleting a Page with Content (Using the "Delete" Key)
If the page contains some text or formatting, you still use the delete key, but it requires a slightly different approach. Place your cursor at the very beginning of the page you wish to delete. Start pressing the Delete key. This will remove the content and ultimately the page. Be aware that this method permanently deletes the content, so ensure you have a saved backup if necessary.
Method 3: Deleting a Page with Content (Using the Navigation Pane)
For more precision, especially in longer documents, use the navigation pane:
- Show Navigation Pane: Click the "View" tab on the ribbon, then check the "Navigation pane" box. This displays a list of headings and page numbers.
- Locate the Page: Find the page number you want to remove in the navigation pane.
- Select and Delete: Click on the page number. This will highlight the entire page. Then press the Delete key.
Method 4: Deleting Multiple Pages (using "Go To")
Need to remove several consecutive pages? The "Go To" function is your friend:
- Open the "Go To" Dialog: Press Ctrl + G (or Cmd + G on a Mac).
- Enter Page Number: In the "Go To" dialog box, type the page number of the first page you want to delete.
- Delete Pages Sequentially: Press Enter. Your cursor is now at the beginning of that page. Use the Delete key to remove the page. Repeat this process for subsequent pages.
Preventing Unwanted Pages in the Future
-
Check for Extra Page Breaks: Carefully review your document for accidental page breaks. You might have accidentally pressed Enter multiple times, creating unnecessary blank space.
-
Use Styles Consistently: Employing consistent styles can prevent unexpected page breaks.
-
Adjust Margins and Formatting: Experiment with adjusting margins and font sizes to minimize the likelihood of extra pages.
Following these methods should enable you to quickly and efficiently delete any page in your Word document. Remember to always save your work frequently to avoid losing your content. By mastering these techniques, you'll significantly increase your productivity when working with Word. Now you know the quickest way to delete a page in Word!