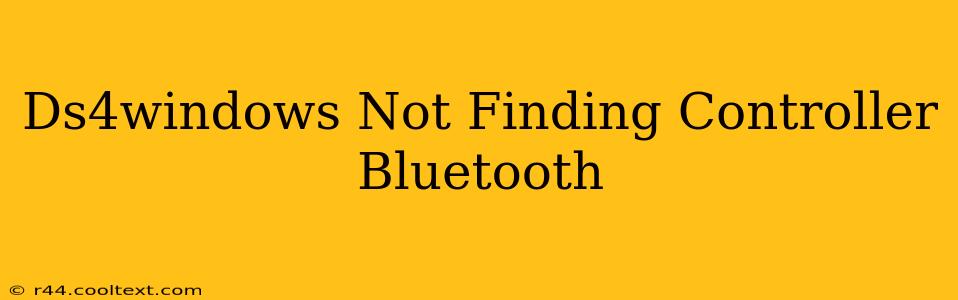Are you struggling to connect your DualShock 4 controller to your PC using DS4Windows, and the program isn't detecting your Bluetooth controller? Don't worry, you're not alone. Many users encounter this frustrating issue. This comprehensive guide will walk you through troubleshooting steps to resolve the "DS4Windows not finding controller Bluetooth" problem. We'll cover common causes and offer effective solutions to get your controller up and running.
Understanding the Problem
The issue of DS4Windows failing to detect your Bluetooth controller usually stems from problems with Bluetooth pairing, driver issues, or conflicts with other software. Let's dive into the most common culprits and how to fix them.
1. Bluetooth Pairing Issues
-
Is Bluetooth Enabled? This might seem obvious, but ensure Bluetooth is activated on both your PC and your PS4 controller. Check your system tray (bottom-right corner of your Windows screen) for the Bluetooth icon and ensure it's enabled. On your DualShock 4, hold down the PS button and the Share button simultaneously until the light bar starts flashing.
-
Controller Battery: A low battery can interfere with Bluetooth pairing. Charge your controller fully before attempting to reconnect.
-
Multiple Bluetooth Devices: Too many Bluetooth devices connected simultaneously can cause interference. Try disconnecting other Bluetooth devices to see if it resolves the issue.
-
Bluetooth Adapter Issues: If you're using an external Bluetooth adapter, try restarting your computer or replacing the batteries in the adapter (if applicable).
-
Re-pairing the Controller: The most straightforward solution is often to unpair and re-pair the controller. On your PC, go to your Bluetooth settings, remove your DualShock 4 from the list of paired devices, and then try pairing it again following the steps outlined above.
2. Driver Problems
-
Outdated or Corrupted Drivers: Outdated or corrupted Bluetooth drivers can prevent DS4Windows from detecting your controller. Visit your computer manufacturer's website (e.g., Dell, HP, Lenovo) and download the latest Bluetooth drivers for your specific model. Alternatively, you can update them through the Device Manager.
-
Driver Conflicts: Sometimes, conflicting drivers can interfere with Bluetooth functionality. Check your Device Manager for any errors or conflicts related to Bluetooth.
-
Reinstalling DS4Windows: A clean reinstall of DS4Windows can often resolve issues caused by corrupted installation files. Uninstall the program completely before reinstalling it from the official source.
3. Software Conflicts
-
Other Controller Software: Running other controller software simultaneously with DS4Windows can create conflicts. Close any other programs that might be interfering with your controller before trying again.
-
Antivirus/Firewall Interference: Your antivirus or firewall software might be blocking DS4Windows from accessing your controller. Temporarily disable your antivirus/firewall to test if this is the cause. Remember to re-enable it afterward.
Advanced Troubleshooting Steps
If the above steps haven't resolved the problem, try these more advanced solutions:
-
Check Device Manager: Open Device Manager (search for it in the Windows search bar), expand "Bluetooth," and check for any error codes or unknown devices related to your controller. If you find any, try updating or uninstalling the device and restarting your computer.
-
Run the Bluetooth troubleshooter: Windows has a built-in troubleshooter that can automatically detect and fix common Bluetooth problems. Access it through your Windows settings.
-
Clean Boot: Performing a clean boot can help identify if a third-party application is interfering with DS4Windows. This involves restarting your computer with only essential Windows services running. Instructions for this can be found on the Microsoft support website.
Preventing Future Issues
-
Keep your Drivers Updated: Regularly update your Bluetooth drivers to ensure optimal performance and compatibility.
-
Use the Official DS4Windows Download: Always download DS4Windows from the official source to avoid potentially corrupted or malicious files.
-
Monitor for Conflicts: Be mindful of other controller software or applications that might interfere with DS4Windows.
By following these troubleshooting steps, you should be able to resolve the "DS4Windows not finding controller Bluetooth" issue and enjoy using your DualShock 4 controller on your PC. Remember to systematically work through each step, paying close attention to details, and you'll be gaming in no time!