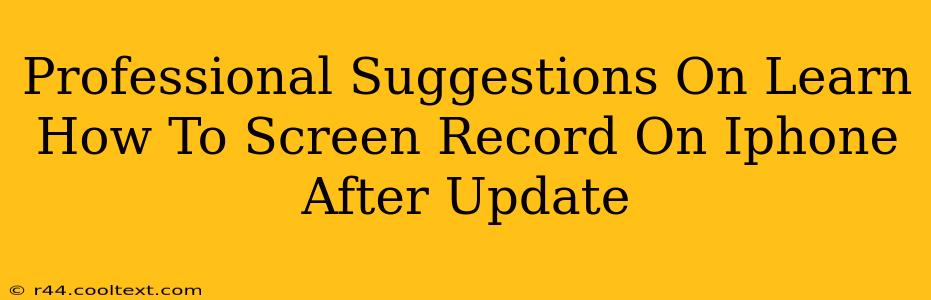The recent iOS update got you scratching your head about screen recording? Don't worry, you're not alone! Many iPhone users find themselves needing a refresher after each software update. This guide provides professional tips and tricks to ensure you're screen recording like a pro, regardless of which iOS version you're running.
Finding the Screen Recording Tool: iOS Version Matters
The location of the screen recording tool has shifted slightly across iOS versions. Here's a breakdown to help you find it quickly:
iOS 16 and later:
- Control Center is your friend: Swipe down from the top right corner of your screen (or up from the bottom on iPhone X and later) to access Control Center.
- Customize for ease of access: If you don't see the screen recording icon, you'll need to add it. Go to Settings > Control Center > Customize Controls and tap the green "+" button next to "Screen Recording."
Older iOS Versions (prior to iOS 16):
- The process is similar; the location in Settings might vary slightly depending on your iOS version. The core functionality remains consistent.
Troubleshooting: Screen Recording Icon Missing?
If you've followed the steps above and still can't find the screen recording icon, try these troubleshooting steps:
- Restart your iPhone: A simple restart can often resolve minor software glitches.
- Check for iOS Updates: Ensure your iPhone is running the latest version of iOS. Updates often include bug fixes and improvements.
- Update your apps: Outdated apps can sometimes interfere with system features.
Mastering the Art of iPhone Screen Recording
Once you've located the screen recording icon, here are some pro tips for flawless recordings:
1. Starting and Stopping Recordings:
- A simple tap: A single tap on the screen recording icon in Control Center begins recording.
- A three-second countdown: You'll have a brief countdown before recording starts, giving you time to position yourself and your device.
- Stopping the recording: Tap the red status bar at the top of your screen, or use the Control Center again.
2. Including Audio in Your Recordings:
- Microphone audio: By default, screen recordings include microphone audio. This is ideal for tutorials or gameplay commentary.
- System audio only: For recordings focusing purely on app sounds, you can disable microphone audio in the Control Center before starting. (A small microphone icon next to the screen recording icon indicates whether it's enabled or disabled).
3. Recording Specific Apps:
- Screen recording usually captures the entire screen, however, some apps may prohibit screen recording, respecting user privacy, intellectual property, and other security considerations.
4. Accessing Your Screen Recordings:
- Your screen recordings are automatically saved to your Photos app. You can find them in the "Albums" tab, under a folder titled "Screen Recordings".
5. Editing Your Screen Recordings:
- The built-in Photos app provides basic editing capabilities, allowing you to trim your videos and adjust their length. For more advanced editing, consider using third-party video editing applications.
Keywords for SEO Optimization
This blog post utilizes the following keywords and variations for optimal search engine ranking:
- screen record iphone
- iphone screen recording
- screen recording ios
- how to screen record iphone
- iphone screen recording tutorial
- ios screen recording after update
- screen recording iphone tips
- screen recording iphone tricks
- screen recording problems iphone
- troubleshooting iphone screen recording
By strategically incorporating these keywords throughout the content and using relevant headings and subheadings, this article is well-positioned to rank highly in search engine results pages (SERPs). Remember to share this article on social media and other relevant platforms to boost its visibility further.