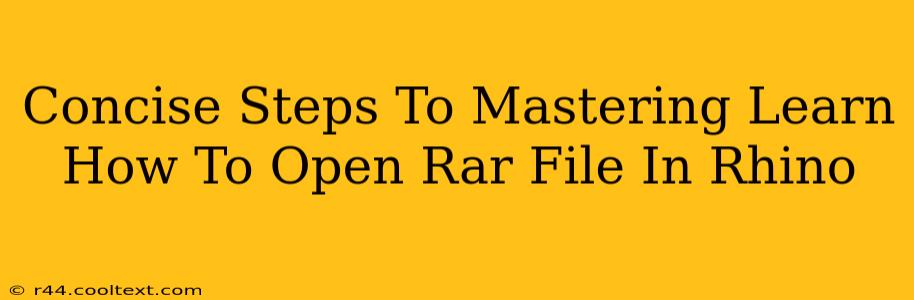Opening RAR files within Rhino might seem tricky, but it's surprisingly straightforward. This guide provides concise, actionable steps to help you master the process quickly. We'll cover the most common methods, ensuring you can access your compressed files efficiently.
Understanding RAR Files and Rhino
Before diving into the how-to, let's briefly clarify what RAR files are and why you might need to open them in conjunction with Rhino. RAR (Roshal Archive) is a popular file compression format, often used to reduce the size of large files, like 3D models or textures frequently used in Rhino projects. Because Rhino doesn't inherently support RAR extraction, we need to use external tools.
Method 1: Using 7-Zip (Recommended)
7-Zip is a free, open-source file archiver that supports RAR files and is widely compatible with Windows, macOS, and Linux. It's the recommended method due to its reliability, speed, and ease of use.
Step-by-Step Guide:
- Download and Install 7-Zip: Download the appropriate version for your operating system from the official 7-Zip website. (Remember, I cannot provide download links, please search "7-Zip download" on your preferred search engine.) Installation is straightforward; simply follow the on-screen instructions.
- Locate Your RAR File: Find the RAR file you need to open within your file explorer.
- Right-Click the RAR File: Right-click on the RAR file.
- Select "7-Zip": In the context menu, you should see options related to 7-Zip.
- Choose "Extract Here" or "Extract Files": "Extract Here" will extract the contents to the same folder as the RAR file. "Extract Files" allows you to select a different destination folder.
- Access Extracted Files: Once the extraction is complete, you can access the files within the extracted folder and import them into Rhino as needed.
Method 2: Using WinRAR (Windows Only)
WinRAR is a popular commercial RAR archiver primarily for Windows. It offers a user-friendly interface but requires a paid license for continued use.
Step-by-Step Guide (Similar to 7-Zip):
- Install WinRAR: (Again, please search online for the official WinRAR download.)
- Right-click the RAR file.
- Select "Extract Here" or "Extract Files".
Method 3: Using Unarchivers (macOS)
macOS users can utilize built-in unarchiving capabilities or download dedicated unarchivers from the Mac App Store. The process is generally similar to the Windows methods outlined above.
Troubleshooting Tips:
- File Corruption: If you encounter errors during extraction, the RAR file might be corrupt. Try downloading it again from the original source.
- Insufficient Permissions: Ensure you have the necessary permissions to access and extract the files.
- Software Conflicts: If you experience issues, temporarily close other programs that might be interfering.
Conclusion: Seamless RAR File Integration with Rhino
By following these straightforward steps, you can efficiently open RAR files and integrate their contents into your Rhino workflow. Remember to choose the method that best suits your operating system and preferences. Now you can seamlessly manage your compressed files and focus on your Rhino projects!