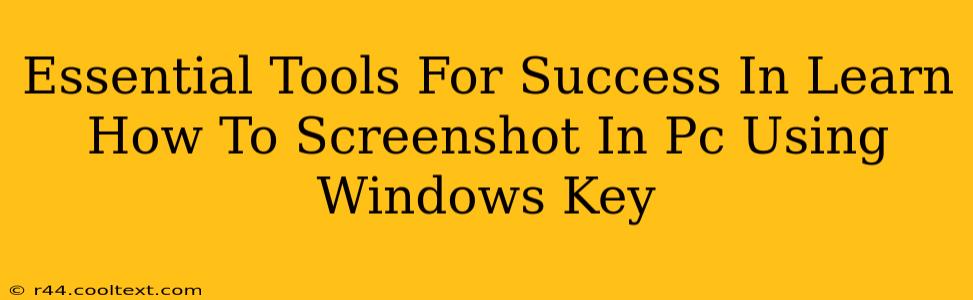Taking screenshots is a fundamental skill in today's digital world, whether you're a student, a professional, or simply someone who enjoys sharing online. This guide focuses on mastering the art of the screenshot using the Windows key, exploring essential tools and techniques to make the process seamless and efficient. We'll cover everything from basic captures to more advanced techniques, ensuring you become a screenshot pro.
Why Mastering Windows Key Screenshots is Crucial
Knowing how to quickly and efficiently capture screenshots is incredibly valuable. From documenting troubleshooting steps for tech support to sharing funny memes with friends, the ability to grab an image of your screen is an essential skill. The Windows key shortcut offers the quickest and easiest way to achieve this. This method eliminates the need for third-party software in most cases, streamlining your workflow and boosting productivity.
Essential Tools & Techniques Using the Windows Key
The Windows key, combined with other keys, provides a powerful suite of screenshot capabilities. Let's explore the key combinations and their functionalities:
1. Windows Key + Print Screen: The All-Purpose Screenshot
This is your go-to combination for capturing a full-screen screenshot. The image is automatically saved to your "Pictures" folder, specifically in a subfolder called "Screenshots." This is perfect for quickly grabbing an entire webpage, document, or application window.
2. Windows Key + Shift + S: The Selective Screenshot
This combination activates the Snipping Tool, allowing you to select a specific area of your screen to capture. You can choose to capture a rectangular area, a free-form shape, a window, or a full-screen capture, offering flexibility based on your specific needs. The screenshot is then copied to your clipboard, ready to be pasted into any application.
3. Windows Key + Alt + Print Screen: Capturing a Specific Window
Need to capture only a single window? This combination is perfect. It grabs a screenshot of the currently active window and copies it to your clipboard, letting you paste it effortlessly into your favorite document, email, or presentation.
Beyond the Basics: Enhancing Your Screenshot Game
While the Windows key shortcuts are incredibly efficient, there are several ways to enhance your screenshot workflow and improve your results:
- Image Editing: Once you've captured your screenshot, consider using a simple image editor (like Paint or even online tools) to crop, annotate, or enhance the image. Adding text or highlighting key areas can make your screenshots much more informative.
- Sharing: After editing, easily share your screenshot using email, messaging apps, or cloud storage services like OneDrive or Google Drive.
- Keyboard Shortcuts: Master more keyboard shortcuts to improve your workflow. Learning how to use the clipboard effectively will streamline your editing and sharing process.
Conclusion: Become a Screenshot Master
Mastering Windows key screenshot shortcuts empowers you with a fundamental digital skill, boosting your productivity and enhancing communication. By understanding and utilizing these essential tools and techniques, you’ll efficiently capture and share screen images, improving your overall computer experience. Remember to experiment and find the methods that best suit your individual workflow!