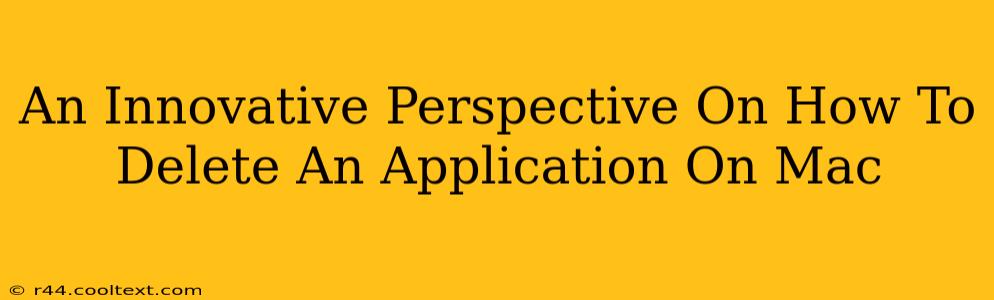Deleting apps on a Mac might seem straightforward, but there's more to it than simply dragging an icon to the Trash. A truly clean uninstall requires a deeper understanding of how macOS handles applications and their associated files. This guide provides an innovative perspective, going beyond the basics to ensure a complete and efficient app removal.
Beyond the Trash: Understanding Mac App Uninstall
Dragging an app to the Trash is the quickest method, but it often leaves behind lingering files, clogging your system and potentially causing conflicts. These remnants include:
- Preferences files: These files store your app's settings and customizations. Leaving them behind can lead to issues if you reinstall the application later.
- Support files: Many apps use additional files for caching, temporary data, and other operational processes. These are rarely deleted simply by trashing the app.
- Library files: This is where the majority of hidden application data resides. Locating and manually deleting these files is crucial for a complete uninstall.
Innovative Methods for Complete App Removal
Let's explore more effective techniques to ensure a truly clean uninstall:
1. Leveraging the App's Uninstaller (if available)
Many applications, especially those from larger developers, include dedicated uninstallers. Check the app's installation directory or your Applications folder for an uninstaller executable (often named something like "Uninstall," "Remove," or the application name with "Uninstall" appended). Running this uninstaller is the cleanest and most recommended method.
2. Manual Deletion: A Surgical Approach
This method requires a bit more effort but ensures the complete removal of all associated files. Here's a step-by-step guide:
- Step 1: Move the Application to the Trash: This is the first step, but don't empty the Trash yet.
- Step 2: Locate the Application's Support Files: This is often tricky and requires knowing where the application stores its data. Common locations include:
~/Library/Application Support/[Application Name]~/Library/Caches/[Application Name]~/Library/Preferences/[Application Name].plist(Note: ".plist" is a common file extension for preference files)~/Library/Logs/[Application Name]
- Step 3: Use Finder's "Go to Folder" Function: Press
Command + Shift + Gto quickly navigate to these locations. This is far more efficient than manually searching through folders. - Step 4: Delete the Found Files: Carefully review the files and folders before deleting them to avoid accidentally removing important system files.
- Step 5: Empty the Trash: Once you're confident you've removed all associated files, empty the Trash.
Caution: Be extremely cautious when manually deleting files. Incorrectly deleting system files can cause serious problems.
3. Utilizing Third-Party Uninstaller Apps
Several third-party applications are designed specifically for uninstalling software on macOS. These apps often provide a more streamlined process, automatically identifying and removing all associated files. Research reputable options before using any third-party uninstaller.
Optimizing Your Mac: Post-Uninstall Tips
After uninstalling an application, consider these steps to maintain optimal performance:
- Restart your Mac: This ensures that all changes take effect and frees up system resources.
- Run Disk Utility: (Located in Applications/Utilities) This can help identify and remove any remaining unnecessary files.
- Regularly Clean your Mac: Use a system cleaner (carefully choose a reputable one) to periodically remove temporary files and optimize disk space.
By employing these innovative techniques, you can ensure a thorough and efficient app removal process, keeping your Mac running smoothly and preventing future conflicts. Remember to always back up your data before making significant changes to your system.