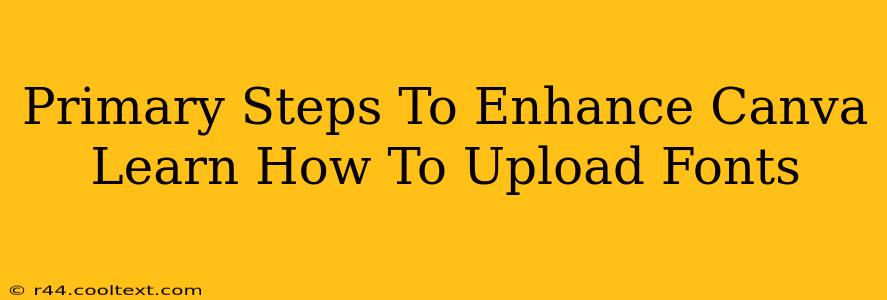Canva is a powerful design tool, but its built-in font selection might not always meet your specific needs. Knowing how to upload your own fonts significantly expands your creative possibilities, allowing you to personalize your designs and create a unique brand identity. This guide will walk you through the primary steps to enhance your Canva experience by uploading custom fonts. Let's dive in!
Why Upload Custom Fonts to Canva?
Before we get started, let's quickly discuss the benefits of uploading your own fonts:
- Brand Consistency: Maintaining a consistent brand voice requires consistent typography. Uploading your brand fonts ensures all your Canva designs reflect your brand's personality.
- Unique Designs: Stand out from the crowd! Using unique fonts adds a personal touch and makes your designs more memorable.
- Creative Control: Have complete control over the look and feel of your designs, extending beyond Canva's pre-selected options.
- Expand Your Design Options: Access a much wider variety of fonts, including those perfectly suited to specific projects.
Step-by-Step Guide: Uploading Fonts to Canva
This process is straightforward, but let's break it down step-by-step to ensure a smooth experience:
Step 1: Preparing Your Fonts
Choosing the Right Font Files: Ensure you have the correct font files (.otf or .ttf). These are the standard font formats compatible with Canva. Avoid using other formats, as Canva may not support them.
Verifying Font Licenses: Before uploading any font, always check the license agreement. Make sure you have the right to use the font commercially if your designs are intended for business use.
Step 2: Accessing the Canva Font Uploader
Navigating to Your Brand Kit: The font upload process is integrated into Canva's brand kit functionality. Once you're logged into your Canva account, navigate to your design dashboard and click on "Brand Kit".
Selecting "Upload a Font": Within the Brand Kit settings, look for the option to "Upload a Font" or something similar. It's typically represented by an upload icon.
Step 3: Uploading Your Font File
Selecting Your Font File: Click the "Upload a Font" button and select the .otf or .ttf file from your computer. Canva will then begin processing the upload.
Waiting for Confirmation: Canva will let you know once the font has successfully uploaded. It might take a few moments depending on the file size.
Step 4: Using Your Uploaded Font
Finding Your Uploaded Font: After successful upload, your custom font will appear in Canva's font list, typically under a section labeled "Uploaded Fonts" or similar. You can now easily access and select it for your projects.
Troubleshooting Common Issues
- Font File Not Supported: Make sure you're using a .otf or .ttf file. Other font formats are not supported by Canva.
- Font Upload Failed: This could be due to a large file size or a problem with the file itself. Try uploading a smaller font file or check the font file for any corruption.
- Font Not Appearing: Once uploaded, your font will appear in the list of your uploaded fonts. If not, refresh the page. If still absent, contact Canva Support.
Expanding Your Canva Design Skills
Mastering font uploads is a significant step towards unlocking Canva's full potential. Experiment with different font styles to discover what works best for your projects. Remember that consistent use of your brand fonts across all your designs strengthens your brand identity.
By following these steps, you can significantly enhance your Canva designs and elevate your creative projects to the next level. Happy designing!