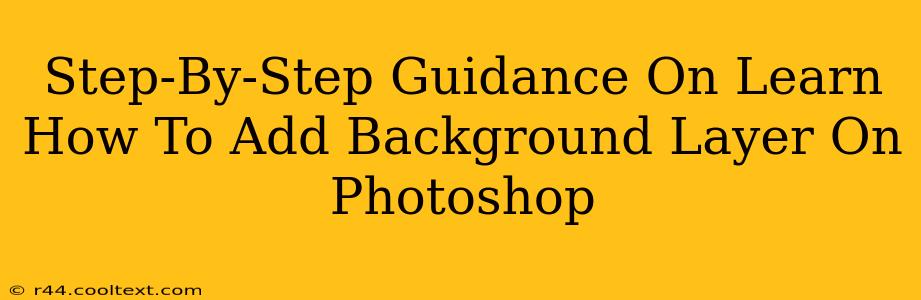Adding a background layer in Photoshop is a fundamental skill for any image editor. Whether you're a seasoned pro or just starting, understanding how to manipulate background layers is crucial for creating professional-looking images. This guide provides a clear, step-by-step process, ensuring even beginners can master this technique. We'll cover various methods and address common questions, optimizing your workflow and enhancing your Photoshop proficiency.
Understanding Layers in Photoshop
Before diving into adding a background layer, let's quickly grasp the concept of layers. Photoshop uses a layered approach, meaning your image isn't a single, flat entity. Instead, it's composed of multiple layers stacked on top of each other. This allows for non-destructive editing; you can modify individual layers without affecting others. The background layer is simply the bottom-most layer, forming the foundation of your image.
Method 1: Adding a Solid Color Background
This is the most straightforward method for creating a simple background.
Step 1: Open your Image in Photoshop
Open the image you want to add a background to in Photoshop.
Step 2: Create a New Layer
Go to Layer > New > Layer. A new layer will appear above your existing layers. You can name this layer something descriptive, like "Background Color."
Step 3: Select the Paint Bucket Tool
Choose the Paint Bucket Tool (G) from the toolbar.
Step 4: Select Your Background Color
Select your desired background color using the Color Picker.
Step 5: Fill the Layer
Click anywhere on the new layer with the Paint Bucket Tool. The entire layer will be filled with your chosen color.
Method 2: Adding an Image as a Background
This method lets you use another image as your background.
Step 1: Open Both Images
Open both the image you want to use as the background and the image you want to place on top in Photoshop.
Step 2: Drag and Drop
Drag the background image from its tab and drop it onto your main image tab. This automatically creates a new layer with the background image.
Step 3: Adjust Layer Position (Optional)
If necessary, you can adjust the layer order by dragging the layer in the Layers panel to reposition it below your other layers.
Step 4: Resize and Position (Optional)
Use the Free Transform Tool (Ctrl+T or Cmd+T) to resize and position the background image as desired.
Method 3: Using a Gradient as a Background
Gradients add a more sophisticated look to your backgrounds.
Step 1: Create a New Layer
As in Method 1, create a new layer.
Step 2: Select the Gradient Tool
Choose the Gradient Tool (G). You might need to click and hold the Paint Bucket Tool to reveal the Gradient Tool.
Step 3: Select a Gradient
Choose your desired gradient from the options in the toolbar.
Step 4: Create the Gradient
Click and drag across the layer to create your gradient. The direction and length of your drag determine the gradient's appearance.
Troubleshooting and Tips
- Layer Visibility: If you can't see your background layer, check its visibility in the Layers panel (the eye icon next to the layer should be visible).
- Layer Blending Modes: Experiment with different layer blending modes (found in the Layers panel) to achieve various effects.
- Layer Masks: Layer masks allow for non-destructive editing of your background, enabling you to selectively reveal or hide parts of it.
By following these methods, you can effectively add a background layer to your Photoshop projects, opening up a world of creative possibilities. Remember to practice regularly to solidify your skills and discover your own unique approaches. Mastering background layers is a significant step towards becoming proficient in Photoshop.