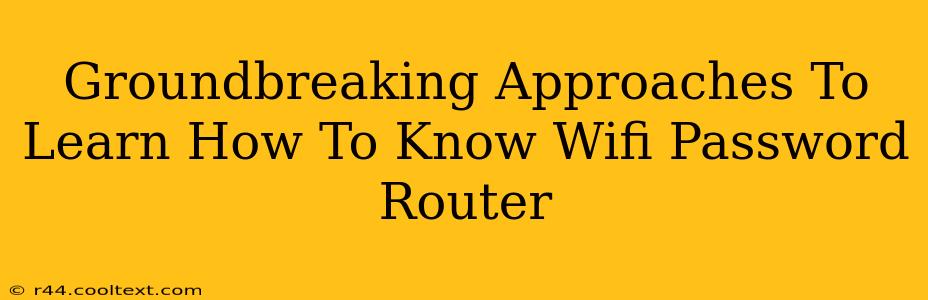Knowing your Wi-Fi password is crucial for connecting devices to your network. This guide explores several methods to find your Wi-Fi password, ranging from simple checks to more advanced techniques. Remember, unauthorized access to someone else's Wi-Fi network is illegal and unethical. This information is intended for legitimate users needing to recover their own passwords.
Method 1: Checking Your Router's Physical Label
This is the easiest and most common method. Most routers have a sticker on the back or bottom displaying the default network name (SSID) and password. Look carefully for a label containing information like:
- Password: This is the key piece of information you're looking for.
- SSID: Your network name.
- Network Key: Another term for the password.
- Wireless Password: Yet another term for the password.
Tip: If you've changed your password from the default, this method won't work.
Method 2: Accessing Your Router's Configuration Page
If the sticker is missing or illegible, you can access your router's configuration page. This requires knowing your router's IP address. Usually, it's 192.168.1.1 or 192.168.0.1, but check your router's documentation if you're unsure.
- Open your web browser.
- Type your router's IP address into the address bar and press Enter.
- Log in. You'll need your router's username and password (often "admin" for both, but consult your documentation).
- Locate the Wi-Fi settings. The exact location varies depending on the router's manufacturer and model, but look for sections like "Wireless," "Wi-Fi," or "WLAN."
- Find your Wi-Fi password. It will usually be labeled as "Wireless Password," "WPA Key," or "Network Key."
Note: The interface will differ depending on your router's make and model. If you're having trouble, consult your router's manual or search online for instructions specific to your model.
Method 3: Checking Your Device's Saved Wi-Fi Networks
If you've already connected a device to your Wi-Fi network, you may be able to retrieve the password from your device's settings. The exact steps vary depending on the operating system:
- Windows: Search for "Network & Internet settings," then click "Wi-Fi," "Manage known networks," and select your network. You might need to click "Properties" to view the password, you might not be able to see the password but be given the option to export the profile in order to get the password.
- macOS: Go to "System Preferences," then "Network," select your Wi-Fi network, and click the "Advanced" button. The password might be shown, or you may need to use a third-party app to access it.
- Android: The method varies depending on the Android version and device manufacturer. Often, you'll find the password in settings related to the Wi-Fi network.
- iOS: Similar to Android, there is no standard, straightforward method to view the password in iOS. It might require third party tools.
Method 4: Using a Router Password Recovery Tool (Use with Caution)
There are third-party tools available that can help recover your Wi-Fi password, but use these with extreme caution. Ensure you download them from reputable sources to avoid malware. Incorrect use can damage your router. This should be a last resort.
Important Security Considerations:
- Change your Wi-Fi password regularly. This significantly improves the security of your network.
- Use a strong, complex password. Avoid easily guessable passwords.
- Enable WPA2/WPA3 encryption. This adds a layer of security to your network.
By following these methods, you should be able to successfully retrieve your Wi-Fi password. Remember to always prioritize the security of your network and handle your password responsibly.