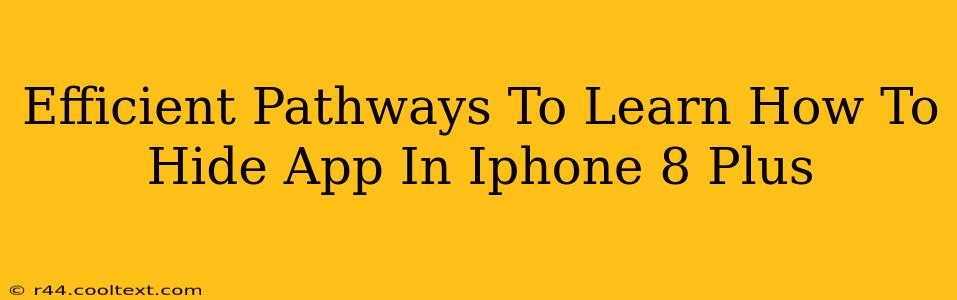So, you want to learn how to hide apps on your iPhone 8 Plus? It's a common desire for privacy and a cleaner home screen. Fortunately, Apple offers a straightforward method, although it's not exactly "hiding" in the traditional sense. This guide will walk you through the process efficiently, covering different approaches and answering frequently asked questions.
Understanding App Hiding on iOS
Before we dive in, it's crucial to understand that iOS doesn't offer a true "hide app" function like some Android devices. Instead, you remove apps from your home screen while retaining them on your device. This means the apps are still accessible, but they won't clutter your home screen.
Method 1: Removing Apps from the Home Screen
This is the most common and easiest method. It involves simply removing the app icon from your home screen. Here's how:
- Locate the App: Find the app you want to "hide" on your iPhone 8 Plus home screen.
- Press and Hold: Press and hold the app icon until the icons begin to wiggle. This indicates "jiggle mode" is active.
- Tap the "X": A small "X" will appear in the top-left corner of each app icon. Tap the "X" on the app you want to remove from the home screen.
- Confirm Removal: A pop-up will ask you to confirm that you want to delete the app. Tap "Delete".
- Stop Jiggle Mode: Once you've removed the app, press the home button (or swipe up from the bottom of the screen) to exit jiggle mode.
Important Note: This doesn't delete the app. It only removes its icon from the home screen. You can easily re-access it through the App Library (explained below).
Method 2: Accessing Hidden Apps via the App Library
The App Library is a powerful feature introduced in iOS 14. It automatically organizes all your apps into categories, making it easy to find even those you've removed from your home screen.
- Swipe Right: Swipe right from your home screen to access the App Library.
- Search or Browse: You can search for the app using the search bar at the top or browse through the categories to locate it.
Frequently Asked Questions (FAQs)
Q: Will deleting the app icon from the home screen delete my data?
A: No, removing an app icon from your home screen does not delete the app's data. Your data will remain intact.
Q: How do I put the app back on my home screen?
A: Find the app in the App Library, long-press its icon, and drag it to the desired location on your home screen.
Q: Is there a way to truly hide apps on my iPhone 8 Plus without using third-party apps?
A: No, Apple's iOS doesn't support true app hiding without using potentially risky third-party solutions which may compromise your device's security. The methods described above are the safest and most reliable ways to manage your home screen.
Conclusion
Learning how to efficiently manage your apps on your iPhone 8 Plus enhances user experience and improves privacy. By understanding the App Library and using the simple steps to remove apps from your home screen, you can achieve a cleaner and more organized interface without losing access to your apps or your data. Remember, prioritize security and only utilize officially supported methods to maintain your device's health and stability.