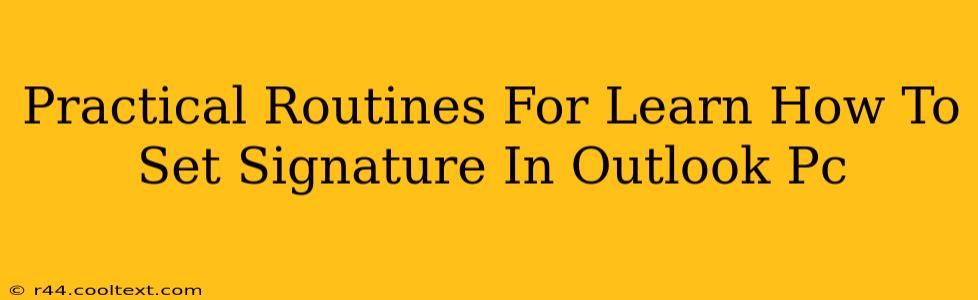Setting up a professional email signature in Outlook is crucial for brand consistency and efficient communication. This guide provides practical, step-by-step routines to help you master Outlook signature creation on your PC, regardless of your experience level. We'll cover everything from basic text signatures to incorporating logos and social media links.
Creating a Basic Text Signature in Outlook
This section focuses on the fundamental steps to add a simple text-based signature to your Outlook emails. This is perfect for users who prioritize speed and simplicity.
Step 1: Accessing Signature Settings:
Open Outlook and navigate to File > Options > Mail. Scroll down until you find the "Signatures" section.
Step 2: Creating a New Signature:
Click "Signatures...". In the "Choose default signature" section, select "New" to create your signature. Give your signature a descriptive name (e.g., "Main Signature").
Step 3: Entering Your Signature Text:
In the large text box, type your desired signature. This typically includes your name, title, company, contact information (phone number, email address), and possibly your website URL.
Step 4: Assigning Your Signature:
Choose which email account this signature will be applied to from the dropdown menu. Select whether you want to use the signature for "New messages" and "Replies/forwards". Click "OK" to save your changes.
Adding a Logo to Your Outlook Signature
Elevating your professional image requires a visually appealing signature. Here’s how to incorporate your company logo.
Step 1: Preparing Your Logo:
Ensure your logo is saved as a JPG, PNG, or GIF file. Ideally, it should be a relatively small file size to avoid large email attachments.
Step 2: Inserting the Logo:
In the signature editor, click the "Insert Image" button (usually a picture icon). Browse to your logo file and select it. Resize the logo as needed to maintain a visually balanced signature.
Step 3: Fine-tuning Placement and Size:
Adjust the size and placement of your logo within the signature. Experiment until you achieve the desired aesthetic. Maintaining readability is paramount. Avoid overly large logos that overshadow your text.
Incorporating Social Media Links
In today's digital world, connecting with your contacts through social media is vital. Learn how to seamlessly include your social media links in your Outlook signature.
Step 1: Shortening URLs (Optional):
Consider using a URL shortener like bit.ly to make your social media links less cumbersome. This improves the visual appeal of your signature.
Step 2: Adding Hyperlinks:
Type the text for your social media links (e.g., "LinkedIn," "Twitter"). Highlight the text, then click the "Insert Hyperlink" button (usually a chain link icon). Paste your shortened or full URL into the address field.
Step 3: Arranging Links for Readability:
Organize your social media links neatly, perhaps using bullet points or separating them with clear spacing for optimal readability.
Troubleshooting Common Issues
- Signature Not Appearing: Double-check that you've selected the correct email account and saved the settings.
- Image Display Problems: Ensure the image file type is compatible with Outlook and that the path to the image file is correct.
- Hyperlinks Not Working: Verify the URLs are accurately typed and that you correctly inserted them as hyperlinks.
By following these practical routines, you can effortlessly create and manage professional email signatures in Outlook, enhancing your communication and brand presence. Remember to regularly review and update your signature to reflect any changes in your contact details or company information.