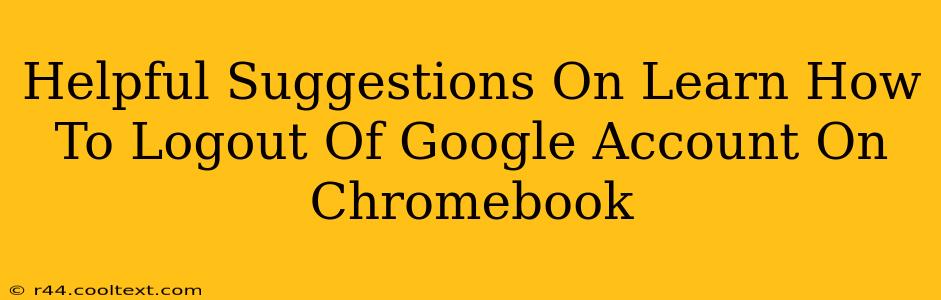Logging out of your Google account on your Chromebook is a straightforward process, but knowing the nuances can be helpful, especially if you share your device or prioritize security. This guide provides several methods, ensuring you find the one that best suits your needs.
Understanding Chromebook Sign-Out Options
Chromebooks offer a few ways to sign out of your Google account, each with slight differences:
-
Standard Logout: This completely signs you out of your Google account, closing all associated applications and browser tabs. Your files and settings remain on the Chromebook, ready for your next login.
-
Powerwash (Factory Reset): This is a more drastic measure, completely wiping your Chromebook's data and restoring it to factory settings. Use this only as a last resort, for example, if you're selling or giving away your Chromebook. Remember to back up any important data before performing a powerwash.
-
Switching Users: If you have multiple users set up on your Chromebook, you can easily switch between them without logging out completely. This keeps your current session open for when you return.
How to Logout of Your Google Account: Step-by-Step Guides
Here's a breakdown of how to perform each logout method:
1. Standard Logout: The Quickest Method
This is the most common and easiest method for signing out of your Google account:
- Click on your profile picture located in the bottom right corner of your screen.
- Select "Sign out" from the dropdown menu.
- Confirm the logout if prompted.
That's it! You're now logged out of your Google account.
2. Powerwashing Your Chromebook: A Clean Slate
Powerwashing your Chromebook is a more intensive process, erasing all user data and settings. Only use this method if you're giving away or selling your device, or if you're troubleshooting a persistent problem. Always back up your important files before proceeding.
- Open the Settings app. You can usually find this by clicking the gear icon in the system tray.
- Click on "Advanced" and then select "Reset settings."
- Choose "Powerwash."
- Follow the on-screen instructions. This will take some time to complete.
Once the powerwash is finished, your Chromebook will restart and be restored to its factory settings.
3. Switching Users: Maintaining Multiple Sessions
If you share your Chromebook with others, switching users is a more efficient way to manage multiple accounts:
- Click on your profile picture in the bottom right corner of the screen.
- Select "Switch user."
- Choose the user you want to switch to.
This keeps your current session intact and allows for seamless transitions between users.
Troubleshooting Common Logout Issues
Occasionally, you might encounter problems logging out. If you can't sign out using the standard method, try these troubleshooting steps:
- Restart your Chromebook: A simple restart often resolves temporary glitches.
- Check for updates: Ensure your Chromebook is running the latest software version.
- Contact Google Support: If the problem persists, contact Google support for assistance.
By following these steps, you'll be able to confidently and efficiently manage your Google account logins on your Chromebook. Remember to choose the method that best suits your needs and always back up important data before performing a powerwash.