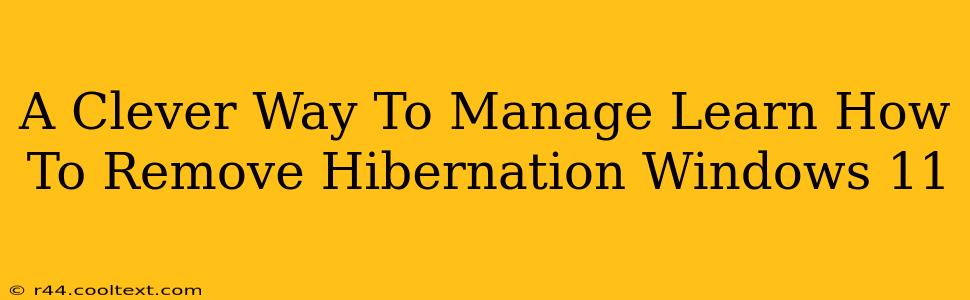Hibernation in Windows 11 offers a power-saving mode, but it can sometimes consume unnecessary disk space. This guide provides a clever way to manage and even remove hibernation, freeing up space and potentially improving boot times. We'll cover both managing hibernation file size and completely disabling the feature.
Understanding Hibernation in Windows 11
Before diving into how to remove or manage hibernation, let's briefly understand what it does. Hibernation saves your current system state to your hard drive, allowing for a faster startup than a cold boot. However, the hibernation file (hiberfil.sys) can be quite large, sometimes taking up several gigabytes of disk space, depending on your RAM.
Managing Hibernation File Size (The Clever Way)
Instead of completely removing hibernation, you can manage its size. This is a clever approach because it retains the functionality while minimizing its disk footprint. While you can't directly shrink the file, reducing your RAM usage indirectly reduces the hibernation file's size. Here's how:
- Close unnecessary applications: Before hibernating, close programs you're not actively using. Fewer open programs mean less data needs to be saved, leading to a smaller
hiberfil.sys. - Optimize your RAM usage: Regularly check your RAM usage using Task Manager (Ctrl+Shift+Esc). Identify and close resource-intensive processes to free up RAM. Consider upgrading your RAM if you frequently run low.
Removing Hibernation in Windows 11: A Complete Guide
If you decide you don't need hibernation at all, here's how to completely remove it using the command prompt:
Step 1: Open Command Prompt as Administrator: Search for "cmd" in the Windows search bar, right-click on "Command Prompt," and select "Run as administrator."
Step 2: Disable Hibernation: Type the following command and press Enter:
powercfg.exe /hibernate off
You'll see a confirmation message if the command was successful. The hiberfil.sys file will be deleted.
Step 3: Verify Hibernation is Disabled: Type the following command and press Enter:
powercfg.exe /a
Check the output; it should indicate that hibernation is not available.
Restoring Hibernation (If Needed)
If you later decide to re-enable hibernation, follow these steps:
Step 1: Open Command Prompt as Administrator: (Same as Step 1 above)
Step 2: Enable Hibernation: Type the following command and press Enter:
powercfg.exe /hibernate on
This will recreate the hiberfil.sys file. The size will again depend on your system's RAM.
Frequently Asked Questions (FAQs)
Q: Will removing hibernation affect my system's performance?
A: Removing hibernation might slightly improve boot times, particularly on older or slower systems, by eliminating the need to load the hibernation file. The impact is usually minimal on modern systems.
Q: Can I manually delete the hiberfil.sys file?
A: It's not recommended to manually delete the hiberfil.sys file. Using the powercfg.exe commands ensures the process is done correctly and avoids potential system instability.
Q: How much space will I gain by removing hibernation?
A: The space saved will depend on your system's RAM. For instance, a system with 8GB of RAM might save around 8GB of disk space, but this is an approximation.
This guide offers a comprehensive approach to managing and removing hibernation in Windows 11, empowering you to optimize your system's performance and storage space. Remember to always back up your data before making significant system changes.