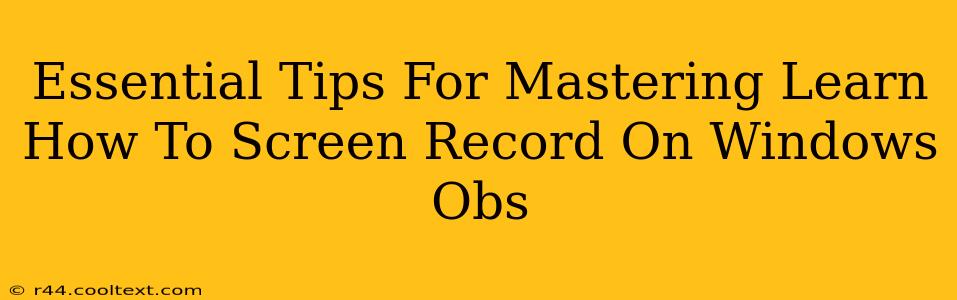Are you ready to take your screen recording game to the next level using OBS Studio on Windows? OBS (Open Broadcaster Software) is a powerful, free, and open-source tool capable of producing professional-quality recordings. But mastering it takes more than just clicking the record button. This guide dives into essential tips and tricks to help you become a screen recording pro.
Understanding OBS Studio's Interface: Your First Steps
Before diving into advanced techniques, familiarize yourself with the OBS Studio interface. Knowing where to find key settings and controls is crucial for efficient screen recording.
-
Scenes: Think of scenes as different setups for your recording. You might have one scene for gameplay, another for a webcam overlay, and a third for a slideshow presentation. Mastering scenes allows for seamless transitions and a more polished final product.
-
Sources: Sources are the individual elements within a scene. This could include your game capture, your webcam feed, a microphone input, or even a text overlay. Understanding how to add, arrange, and configure sources is paramount to a successful recording.
-
Settings: The settings menu is your command center. Here you can adjust recording quality (bitrate, resolution), audio settings, and other crucial parameters that impact your final video's quality and file size. Experiment with different settings to find the optimal balance between quality and file size.
Optimizing Your OBS Settings for High-Quality Screen Recordings
The quality of your screen recording hinges on properly configured settings. Here's how to fine-tune OBS for optimal results:
Resolution and FPS:
-
Resolution: Match your recording resolution to your monitor's resolution for the sharpest image. Reducing the resolution can decrease file size but might compromise quality. Experiment to find the best balance for your needs.
-
Frames Per Second (FPS): Higher FPS leads to smoother videos, especially for fast-paced gameplay or presentations. 60 FPS is a common standard, but you might need higher FPS for certain applications.
Bitrate:
-
The importance of bitrate: Bitrate controls the amount of data used per second of video. A higher bitrate generally means better quality but larger file sizes. A lower bitrate results in smaller files but can lead to compression artifacts (visible imperfections in the video).
-
Finding the right balance: Experiment to find the ideal bitrate for your recording needs and internet upload speed (if streaming). OBS provides built-in guidance to help you make informed choices.
Audio Settings:
-
Choosing your audio source: Properly configuring your audio sources (microphone, game audio, etc.) is vital for clear sound. Ensure you select the correct input devices and adjust levels to prevent clipping (distortion from overly loud audio).
-
Noise reduction: OBS can incorporate noise reduction plugins which significantly improve audio quality by reducing background noise. This is particularly important if your recordings include voice-overs or commentary.
Mastering Advanced OBS Features for Professional-Looking Screen Recordings
Once you've mastered the basics, explore OBS's advanced features to elevate your recordings:
Transitions:
- Smooth transitions: OBS supports various transitions (fade, wipe, etc.) to enhance the visual appeal of your videos. This is ideal for separating different sections of your recording seamlessly.
Filters:
- Image enhancement: OBS allows the application of filters for sharpening, color correction, and other image enhancements, taking your videos to the next level.
Scene Transitions:
- Seamless workflow: Use scene transitions to smoothly switch between different parts of your production. This keeps your recordings engaging and professional.
Troubleshooting Common OBS Issues
Even seasoned users encounter problems. Here are some common issues and their solutions:
-
Low FPS: This usually indicates your system isn't powerful enough to handle the recording settings. Try lowering your resolution, FPS, or bitrate.
-
Audio Issues: Check your audio input and output devices. Make sure your microphone is selected correctly and the volume levels are appropriate.
-
Recording Lag: High CPU usage often causes recording lag. Try closing unnecessary applications or lowering your OBS settings.
By following these tips, you'll be well on your way to creating high-quality screen recordings using OBS Studio on Windows. Remember that practice is key – experiment with different settings and features to find your workflow. Happy recording!