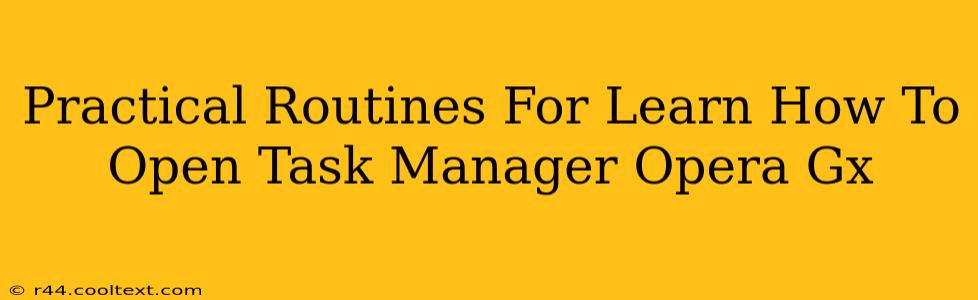Opera GX, with its gamer-centric design and features, can sometimes feel a bit different from other browsers. Knowing how to access the Task Manager is crucial for troubleshooting performance issues and managing resource usage. This guide provides practical, step-by-step routines to help you master opening the Task Manager in Opera GX, no matter your experience level.
Method 1: The Keyboard Shortcut (Fastest Method)
The quickest way to open the Task Manager in Opera GX is by using a keyboard shortcut. This method is efficient and perfect for when you need quick access to manage your browser's processes.
-
Step 1: While in Opera GX, press Ctrl + Shift + Esc simultaneously. This universal shortcut works across most operating systems.
-
Step 2: The Opera GX Task Manager will immediately appear, displaying a list of running processes, their memory consumption, and CPU usage. From here you can identify resource-intensive tabs or extensions and close them to improve performance.
Method 2: Using the Opera GX Menu (For Visual Learners)
This method uses the browser's menu and is ideal for those who prefer a visual approach or are new to keyboard shortcuts.
-
Step 1: Locate the Opera GX menu. It's usually represented by the Opera logo (a stylized "O") in the top-left corner of the browser window.
-
Step 2: Click on the Opera menu to reveal a dropdown list of options.
-
Step 3: Unfortunately, Opera GX doesn't have a dedicated "Task Manager" option directly within the main menu. This means we need to rely on the keyboard shortcut (Method 1) for direct access. However, understanding your browser's menu structure is crucial for other operational tasks.
Troubleshooting Tips for Opera GX Task Manager
-
Task Manager Not Appearing? Double-check that you're pressing the correct keys (Ctrl + Shift + Esc) simultaneously. Ensure no other applications are interfering with the keyboard input. If it still doesn't work, try restarting your browser.
-
Understanding the Task Manager Information: The Task Manager displays key information such as process name, memory usage, and CPU usage. High memory or CPU usage often points to resource-intensive tabs or extensions. Closing these can resolve performance bottlenecks.
-
Closing Processes: In the Opera GX Task Manager, you can select a process and click "End Process" to terminate it. Use caution, as ending the wrong process could affect the stability of your browser or other applications.
Optimizing Opera GX Performance Beyond the Task Manager
While the Task Manager is invaluable for managing browser resources, consider these additional tips for optimal Opera GX performance:
-
Limit Tabs: Too many open tabs can significantly impact browser performance. Regularly close tabs you no longer need.
-
Disable Unnecessary Extensions: Browser extensions can consume system resources. Disable extensions you don't regularly use.
-
Update Opera GX: Regularly updating your browser ensures you have the latest performance enhancements and bug fixes.
-
Check for Malware: If you're experiencing unusual performance issues, scan your computer for malware.
By mastering these practical routines and incorporating these optimization tips, you'll be well-equipped to navigate and manage your Opera GX experience efficiently. Remember, the keyboard shortcut (Ctrl + Shift + Esc) remains your fastest and most reliable way to open the Task Manager in Opera GX.