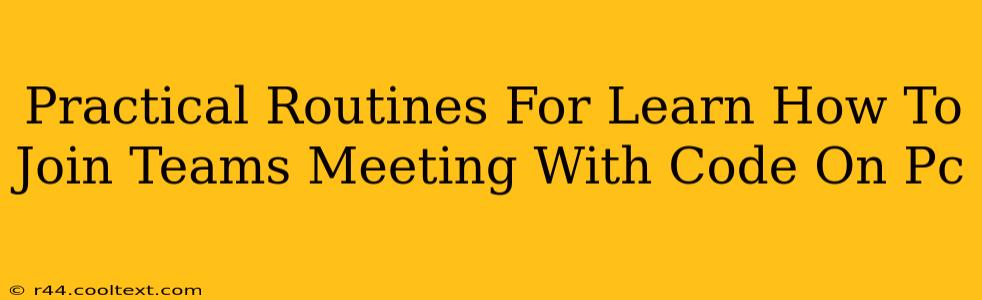Joining a Microsoft Teams meeting using a meeting code on your PC is straightforward. This guide provides practical, step-by-step routines to ensure a smooth and efficient process every time. We'll cover various scenarios and troubleshooting tips, optimizing your experience for seamless collaboration.
Understanding the Meeting Code
Before diving into the process, let's clarify what a meeting code is. A Teams meeting code (or join code) is a unique alphanumeric string provided by the meeting organizer. It's your key to accessing the meeting. You'll typically find this code in the meeting invitation email or calendar event. It's crucial to have this code readily available before attempting to join.
Routine 1: Joining a Teams Meeting Directly from the Invitation
This is the most common and easiest method.
- Locate the Meeting Invitation: Check your email inbox or calendar for the Microsoft Teams meeting invitation.
- Identify the Join Link or Code: Look for a prominent "Join Microsoft Teams Meeting" button or a similar phrase. This will typically contain a direct link or the meeting code itself.
- Click the Join Button: Clicking this button usually launches the Teams desktop application (if installed) or prompts you to open it.
- Authenticate: If necessary, sign in to your Microsoft account associated with your Teams organization.
- Join the Meeting: Once authenticated, you'll be connected to the meeting.
Routine 2: Joining Using the Meeting Code in the Teams App
If you have the Teams app already installed, and don't have a direct link, you can join using the meeting code.
- Open Microsoft Teams: Launch the Teams application on your PC.
- Navigate to the Calendar: Click on the "Calendar" icon in the left-hand navigation pane.
- Join a Meeting: You might see the meeting listed in your calendar. If so, click "Join." If not, proceed to the next step.
- Enter the Meeting Code: At the top of the Teams application, you'll usually find a search bar. Type in the meeting code provided to you.
- Select the Meeting: Teams should list the meeting matching your code. Click to join.
- Authenticate: Sign in to your Microsoft account if prompted.
- Join the Meeting: You're now in the meeting!
Routine 3: Troubleshooting Common Issues
- Meeting Code Doesn't Work: Double-check the code for typos. Ensure you're using the correct code provided in the official invitation. Contact the meeting organizer if you continue to experience problems.
- Teams App Not Installed: Download and install the latest version of the Microsoft Teams desktop application from the official Microsoft website.
- Network Connectivity Issues: Verify your internet connection. A stable internet connection is vital for participating in a Teams meeting.
- Microphone and Camera Problems: Ensure that your microphone and camera are correctly configured in your Teams settings. Test them before joining the meeting.
Optimizing Your Teams Meeting Experience
- Update your Teams app regularly: This ensures compatibility and access to the latest features and bug fixes.
- Test your audio and video before the meeting: This prevents technical difficulties during the actual meeting.
- Familiarize yourself with Teams controls: Learn how to mute/unmute, turn your camera on/off, share your screen, and use other features.
By following these routines and troubleshooting tips, joining a Microsoft Teams meeting using a meeting code on your PC becomes a simple and efficient process. Remember to always double-check the code and ensure a stable internet connection for a smooth meeting experience. Happy collaborating!