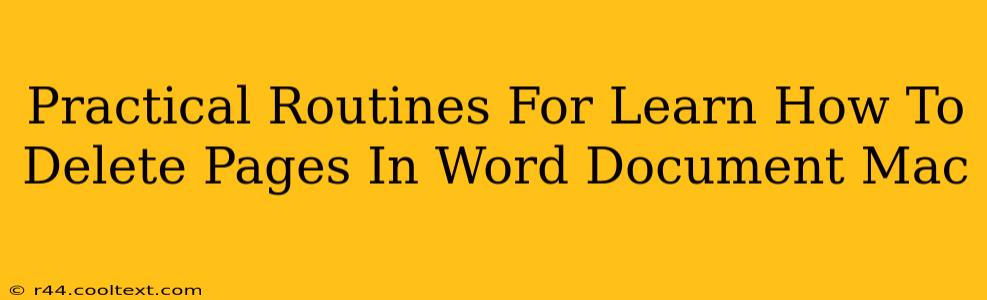Deleting pages in a Word document on your Mac is a fundamental skill for any user, from students crafting essays to professionals preparing reports. This guide provides practical, step-by-step routines to efficiently remove pages, ensuring your document remains clean and concise. We'll cover various methods, catering to different levels of Word proficiency.
Understanding Page Breaks
Before diving into deletion, understanding page breaks is crucial. These breaks dictate where one page ends and another begins. Knowing how to identify and manipulate them is key to accurate page deletion.
Identifying Page Breaks
Page breaks are often invisible, but you can reveal them by showing hidden formatting marks. In Microsoft Word for Mac:
- Go to the Home tab.
- Click the Show/Hide button (¶). This reveals all hidden formatting marks, including page breaks. They appear as dotted lines.
Types of Page Breaks
Word uses different types of page breaks, influencing how deletion works. Understanding these differences is essential for precision:
- Manual Page Breaks: These are intentionally inserted by the user. They are easily identifiable using the Show/Hide feature.
- Automatic Page Breaks: These are inserted automatically by Word based on your document's formatting and content. They adjust dynamically as you add or remove text.
Methods for Deleting Pages in Word on Mac
Now, let's explore the different ways you can delete pages, ensuring you choose the method that best suits your needs.
Method 1: Deleting a Single Page Using the Mouse
This is the simplest method, ideal for quickly removing a single page.
- Locate the Page Break: Use the Show/Hide feature (¶) to reveal the page break at the end of the page you want to delete.
- Select the Page Break: Click and drag your cursor to select the entire page break.
- Press Delete: Press the Delete key on your keyboard. The entire page, including the page break, will be deleted.
Method 2: Deleting Multiple Pages Using Selection
This method is efficient for removing consecutive pages.
- Reveal Page Breaks: Show hidden formatting marks (¶).
- Select Multiple Page Breaks: Click and drag your cursor to select the page breaks at the end of the pages you want to delete.
- Press Delete: Press the Delete key. All selected pages and their breaks will be removed.
Method 3: Deleting Pages Using the Navigation Pane
The navigation pane offers a visual approach, especially useful for longer documents.
- Open the Navigation Pane: Go to View > Navigation Pane.
- Locate Pages: The navigation pane displays a list of headings and pages.
- Select Pages: Click to select the pages you wish to delete.
- Press Delete: Press the Delete key to remove the selected pages.
Method 4: Deleting Content Within a Page
Sometimes, you don't need to remove an entire page; you just need to delete content within a page. This reduces the page length, but doesn't remove the page itself. Simply select the unwanted content and press the Delete key.
Troubleshooting Tips
- Unexpected Behavior: If you encounter unexpected behavior, double-check that you've correctly identified and selected the page breaks.
- Accidental Deletion: Always save your work frequently to avoid data loss. Word's AutoRecovery feature can also help retrieve unsaved changes.
By mastering these techniques, you'll efficiently manage your Word documents on your Mac, improving productivity and refining your document editing skills. Remember to practice regularly to solidify your understanding of these essential page deletion methods.