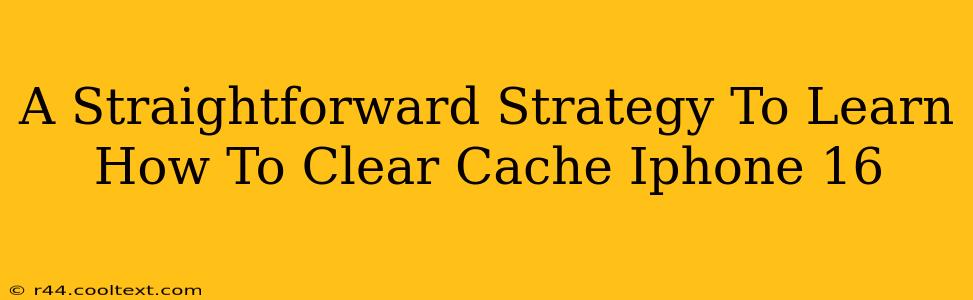Clearing your iPhone 16's cache can significantly improve its performance. A slow iPhone can be frustrating, but thankfully, this fix is often simple. This guide provides a straightforward strategy to clear your iPhone 16's cache and get it running smoothly again. We'll cover different types of cache and the best practices for managing them.
Understanding iPhone Cache: What's Being Stored?
Before we dive into how to clear the cache, let's understand what we're clearing. Your iPhone, like any smart device, stores temporary files to speed up processes. This includes:
- App Cache: Each app stores temporary data to improve loading times. Think of images, videos, and other content downloaded for quick access.
- Browser Cache: Safari and other browsers store website data like images and scripts to load pages faster.
- System Cache: The operating system itself uses cached data to optimize performance.
Clearing these caches won't delete your personal data, like photos or documents. It simply removes temporary files that can accumulate and slow down your phone over time.
How to Clear Cache on iPhone 16: A Step-by-Step Guide
Unfortunately, there isn't a single "clear cache" button on iPhones like some Android devices have. Instead, we need to address each cache type separately.
1. Clearing App Cache
There's no universal method to clear individual app caches. The most effective approach is to force-quit the app and then restart your iPhone. This often clears the app's temporary cache files. Here's how to force-quit an app:
- Swipe up from the bottom of the screen and pause slightly in the middle.
- Swipe left or right to find the app you want to close.
- Swipe up on the app's preview to close it.
After force-quitting, restart your iPhone: Hold down the power button until the "slide to power off" slider appears. Slide to power off, wait a few seconds, and then power it back on.
For more persistent issues, reinstalling the app can be helpful. This completely removes the app and its associated data, including the cache.
2. Clearing Safari Cache and History
Safari offers built-in options to clear its cache and history:
- Open the Settings app.
- Tap Safari.
- Tap Clear History and Website Data.
This will remove your browsing history, cookies, and website data, including cached images and files. Keep in mind that this will also log you out of websites.
3. Clearing System Cache (Indirectly)
There isn't a direct way to clear the system cache on iOS. However, restarting your iPhone as mentioned above is the closest equivalent. A full iPhone backup and restore (through iTunes or Finder) is a more drastic measure that can clear accumulated system caches, but it's a time-consuming process only recommended if other steps haven't worked.
Boosting Your iPhone 16's Performance: Beyond Clearing Cache
While clearing the cache is a helpful step, other actions can also improve your iPhone 16's performance:
- Update your software: Ensure your iPhone is running the latest iOS version. Updates often include performance improvements.
- Delete unused apps: Uninstall apps you don't use to free up storage space.
- Manage your storage: Check your storage settings to identify files consuming large amounts of space.
By following these strategies, you can keep your iPhone 16 running smoothly and efficiently. Remember to clear your cache regularly for optimal performance.
Keywords:
iPhone 16, clear cache, iPhone cache, clear iPhone cache, improve iPhone performance, Safari cache, app cache, system cache, iOS cache, iPhone 16 performance, speed up iPhone, fix slow iPhone, optimize iPhone.