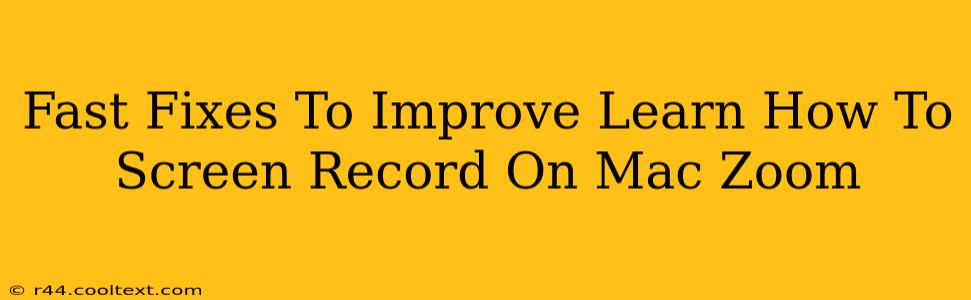Are you struggling with your Zoom screen recordings on your Mac? Do they look blurry, choppy, or just plain underwhelming? Don't worry, you're not alone! Many users encounter issues with Zoom screen recordings. This guide provides fast fixes to elevate your Zoom screen recordings from mediocre to magnificent. We'll cover common problems and offer simple solutions to improve your video quality dramatically.
Understanding Common Zoom Screen Recording Issues on Mac
Before diving into the fixes, let's identify the most frequent problems Mac users face when screen recording with Zoom:
- Low Resolution: Your recordings might appear pixelated or blurry if the recording resolution is too low.
- Lag and Choppiness: Performance issues on your Mac can lead to lag and choppy playback in your recordings.
- Audio Problems: Poor audio quality can significantly detract from the overall viewing experience. This includes low volume, echo, or background noise.
- Missing Content: Sometimes, parts of your screen might be missing from the recording, especially if you're using multiple monitors.
Fast Fixes for Better Zoom Screen Recordings on Mac
Here are some quick solutions to tackle these common problems:
1. Optimize Zoom Recording Settings
High Resolution is Key: Navigate to Zoom's settings and adjust the recording resolution to the highest possible setting your system can handle. A higher resolution will result in a sharper, clearer recording. Experiment to find the balance between quality and performance.
Choose the Right Frame Rate: While a higher frame rate (frames per second) leads to smoother video, it also requires more processing power. Select a frame rate that your Mac can handle without causing lag. 30fps is a good starting point.
2. Boost Your Mac's Performance
Close Unnecessary Applications: Before starting a Zoom recording, close any applications you're not actively using. This frees up system resources, leading to smoother recordings with less lag.
Update Your Software: Ensure your macOS, Zoom client, and graphics drivers are up-to-date. Outdated software can often cause performance issues.
Check Your Hard Drive Space: Make sure you have sufficient free space on your hard drive. A full hard drive can severely impact performance and lead to recording problems.
3. Improve Audio Quality
Use External Microphone: If possible, use an external microphone instead of your Mac's built-in microphone. External microphones often provide superior audio quality, minimizing background noise and improving clarity.
Adjust Microphone Settings: In Zoom's audio settings, adjust the input and output levels to optimize sound quality. Experiment with different settings to find the best balance.
Reduce Background Noise: Ensure your recording environment is as quiet as possible to minimize distracting background noise.
4. Troubleshoot Screen Sharing Issues
Ensure Correct Display Selection: If you are sharing a specific application window, make sure you've selected the correct window before starting the recording. If you're sharing your entire screen, ensure all necessary windows are visible.
Use a Single Display (If Possible): If you're using multiple displays, try using only one display for the Zoom recording. This can sometimes resolve issues with missing content or inconsistent recording behavior.
5. Utilize Alternative Recording Methods
QuickTime Player: For situations where Zoom recording isn't working optimally, consider using QuickTime Player's built-in screen recording capabilities as an alternative.
OBS Studio: For more advanced control and customization, OBS Studio (Open Broadcaster Software) is a powerful free and open-source screen recording and streaming software.
By implementing these fast fixes, you can significantly improve the quality of your Zoom screen recordings on your Mac. Remember to experiment with different settings and find what works best for your specific system and needs. Happy recording!