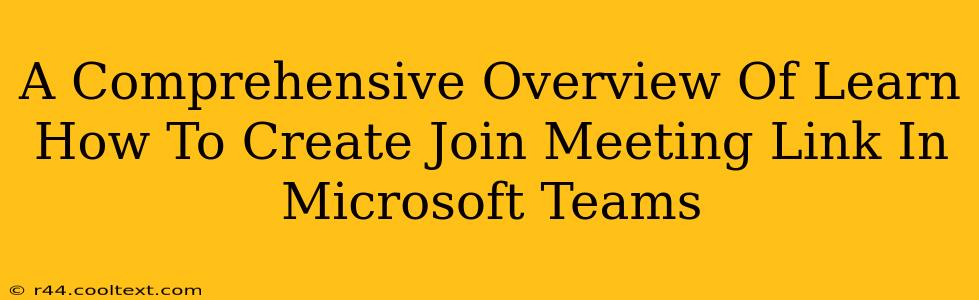Microsoft Teams has become an indispensable tool for businesses and individuals alike, facilitating seamless communication and collaboration. A key feature of Teams is its ability to host meetings, and knowing how to generate a meeting join link is crucial for effective scheduling and participation. This comprehensive guide will walk you through the process, covering various scenarios and offering helpful tips.
Understanding the Power of the Microsoft Teams Meeting Link
The meeting join link is the key to accessing your Microsoft Teams meetings. It's a unique URL that allows participants to join your meeting directly, without needing a Teams account in some cases (depending on your meeting settings). This simplifies the process, making it easy for anyone to attend, regardless of their technical expertise. This simple link streamlines scheduling and ensures everyone can participate efficiently.
Step-by-Step Guide: Creating Your Microsoft Teams Meeting Link
Here's how to create a join meeting link in Microsoft Teams, broken down into easy-to-follow steps:
Method 1: Scheduling a Meeting
This is the most common method. When scheduling a new meeting, the join link is automatically generated.
- Open Microsoft Teams: Launch the application on your desktop or mobile device.
- Schedule a New Meeting: Click on the "Calendar" icon in the left-hand navigation pane. Then, click "New meeting."
- Fill in Meeting Details: Enter the meeting title, date, time, and add attendees.
- Generate Link (Automatic): Once you've filled in the details, the meeting link will be automatically generated. You'll find it within the meeting details. You can copy this link and share it with participants.
- Optional Settings: Consider adjusting meeting options such as enabling the waiting room, requiring a passcode for extra security, or allowing anonymous join (be mindful of security implications).
Method 2: Creating a Meeting from an Existing Channel
If you're scheduling a meeting within a specific channel, the process is slightly different:
- Navigate to the Channel: Open the channel where you wish to schedule the meeting.
- Schedule a Meeting: Click on the "Meet now" button, located at the top of the channel.
- Meeting Details (Similar to Method 1): Provide a title for the meeting. The join link is generated automatically.
Method 3: Getting the Link for an Existing Meeting
If you've already scheduled a meeting, you can retrieve the join link:
- Locate the Meeting: Go to your Calendar and find the meeting for which you need the link.
- View Meeting Details: Open the meeting details. The join link will be displayed prominently.
Sharing Your Microsoft Teams Meeting Link
Once you've generated your meeting link, sharing it is straightforward. You can:
- Copy and Paste: Simply copy the link and paste it into an email, instant message, or other communication platform.
- Share Directly from Teams: Many of the options within Teams will allow you to directly share the link to your scheduled meeting.
Troubleshooting Common Issues
- Link Not Working: Double-check the link for typos. Ensure the meeting is scheduled correctly and that the participant has the necessary permissions.
- Meeting Not Appearing: Verify the meeting's date and time. Check your calendar settings.
Best Practices for Secure Meetings
- Use strong passwords: For added security, enable a meeting password, especially for sensitive discussions.
- Enable the waiting room: This allows you to control who joins the meeting and prevents uninvited guests.
- Review meeting options: Familiarize yourself with all meeting options and settings to tailor your meeting to your specific needs and security requirements.
By following these steps and understanding the best practices, you can confidently create and manage Microsoft Teams meeting links for efficient and secure collaborations. Remember, the meeting link is the cornerstone of effective communication within Microsoft Teams – mastering its creation is crucial for successful teamwork.