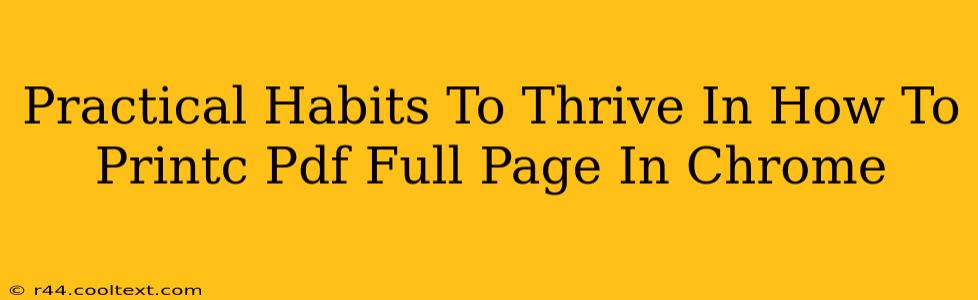Practical Habits to Thrive in Printing Full-Page PDFs in Chrome
Printing PDFs in Chrome can sometimes feel like navigating a maze. Getting that perfect full-page print, without margins or scaling issues, requires a bit of know-how and the adoption of some practical habits. This guide will equip you with the skills and strategies to conquer your Chrome PDF printing woes.
Understanding the Challenge: Many users encounter problems when printing PDFs, such as:
- Cut-off content: Important information gets trimmed from the edges.
- Incorrect scaling: The PDF shrinks or enlarges, making it illegible.
- Unwanted margins: Extra white space reduces the usable print area.
Developing Winning Printing Habits:
1. Mastering Chrome's Print Settings:
The key to successful full-page PDF printing lies in understanding and skillfully using Chrome's print dialog box. Here's a breakdown of the crucial settings:
-
"Destination": Always select your desired printer. Double-check the printer is online and has sufficient paper.
-
"Pages": Specify the pages you need. For full document printing, leave this as "All".
-
"Layout": This is where the magic happens. Experiment with these options:
- "Landscape" or "Portrait": Choose the orientation that best fits your PDF content. Sometimes rotating the PDF can solve scaling problems.
- "Margins": The most critical setting. Select "Custom" and enter "0" for all margins (top, bottom, left, and right). This will eliminate extra white space.
- "Scaling": Avoid automatic scaling. Set it to "Actual size" or "100%". Automatic scaling is a common culprit behind cut-off content or resizing issues.
- "Header/Footer": Remove these unless absolutely necessary to keep the print focused on your content.
2. Pre-flight Checks for Smooth Printing:
Before hitting "Print," perform these quick checks:
- PDF Viewer: Ensure you are using the integrated Chrome PDF viewer. External PDF readers may have different settings.
- Zoom Level: Check your current zoom level within Chrome. A zoomed-in PDF might print unexpectedly. Reset to 100% before printing.
- Browser Extensions: Some browser extensions can interfere with printing. Temporarily disable any extensions that might be impacting the process.
3. Troubleshooting Common Issues:
Even with the right settings, problems can arise. Here's how to tackle them:
- Content cut-off: Double-check your margins (set to 0) and scaling (set to 100%). Consider changing the orientation (Landscape/Portrait).
- Incorrect scaling: Make sure scaling is set to "Actual size" or "100%". If the issue persists, the problem might lie with the PDF itself, requiring adjustment within the PDF creation software.
- Printer Driver Issues: Outdated or faulty printer drivers can cause problems. Update your printer drivers from the manufacturer's website.
4. Exploring Alternative Methods (If Necessary):
If you consistently encounter difficulties, explore these options:
- Saving as a different format: Save the PDF as a different file type (like a Word document or image) before printing. This can sometimes resolve compatibility issues.
- Using a different browser: Try printing the PDF from a different browser like Firefox or Edge to see if the issue is browser-specific.
- Contacting Support: If all else fails, contact your printer's technical support or the support team for the software used to create the PDF.
By implementing these habits and troubleshooting techniques, you'll significantly improve your success rate in printing full-page PDFs in Chrome. Remember, consistent practice and attention to detail are key to mastering this process.