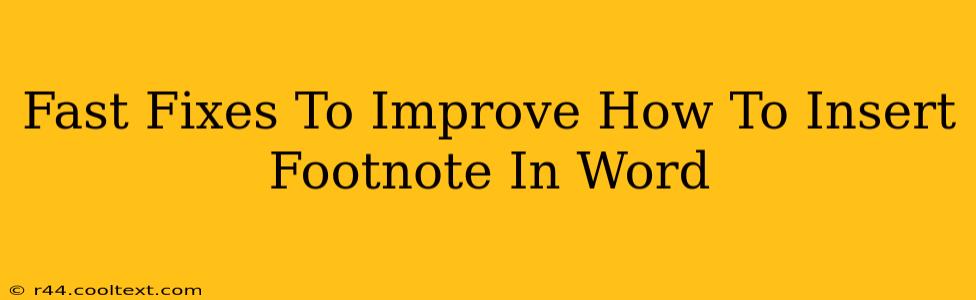Inserting footnotes in Microsoft Word is a crucial skill for academic writing, research papers, and formal documents. While the process is generally straightforward, minor issues can crop up, slowing you down and causing frustration. This guide offers quick fixes for common problems and tips to streamline your footnote workflow.
Common Problems & Their Solutions
Problem 1: Can't Find the Footnote Feature
This is often due to the ribbon being customized or minimized.
- Solution: Check your Word ribbon at the top. Look for the "References" tab. If it's not visible, right-click on any visible tab and select "References" to add it to your ribbon. The footnote function is located within this tab.
Problem 2: Footnotes Aren't Numbered Correctly or Appear Out of Order
This usually happens after deleting or moving footnotes around.
- Solution: Word's automatic numbering system can sometimes get confused. The easiest fix is to:
- Select all your footnotes (by clicking at the bottom of your document where they appear).
- Right-click and select "Update Fields." This refreshes the numbering sequence and should correct the order.
Problem 3: Footnotes Are in the Wrong Style (e.g., wrong font, size, spacing)
Maintaining consistent formatting is essential for professionalism.
- Solution: You can adjust your footnote style directly. Go to the "References" tab, click on the "Footnote" dropdown arrow, and select "Footnote and Endnote." This opens a dialogue box where you can specify font, size, spacing before/after, and other formatting options. Apply these changes and your footnotes will automatically update to match.
Problem 4: Footnotes Aren't Appearing at the Bottom of the Page
Footnotes should appear at the bottom of the page where they are referenced.
- Solution: Ensure your section breaks are correctly formatted. Occasionally, a section break can interfere with the placement of footnotes. Try removing any unnecessary section breaks near the bottom of the affected pages. You can also check your page margins, ensuring enough space is allocated for the footnotes.
Problem 5: The Footnote Text Is Too Long and Spills Over Onto the Next Page
Long footnotes can disrupt the flow of the document.
- Solution: Consider these strategies:
- Break up the footnote: Split the information into multiple, shorter footnotes.
- Use abbreviations or citations: If appropriate, replace lengthy descriptions with concise references.
- Adjust the formatting: Reduce the font size or line spacing to fit the text within the page boundary.
Pro Tips for Efficient Footnote Management
-
Use the "Insert Footnote" Shortcut: Press Ctrl + Alt + F (Windows) or Command + Option + F (Mac) for quick footnote insertion.
-
Consistent Formatting: Define your footnote style early in the process and stick to it for consistency.
-
Regularly Update Fields: Periodically update your fields (as described above) to avoid numbering and formatting issues.
-
Preview Before Printing: Always preview your document before printing to ensure your footnotes are correctly formatted and placed.
By implementing these fast fixes and tips, you can create well-formatted documents with smoothly integrated footnotes, enhancing the clarity and professionalism of your writing. Remember to save frequently to avoid losing your work!