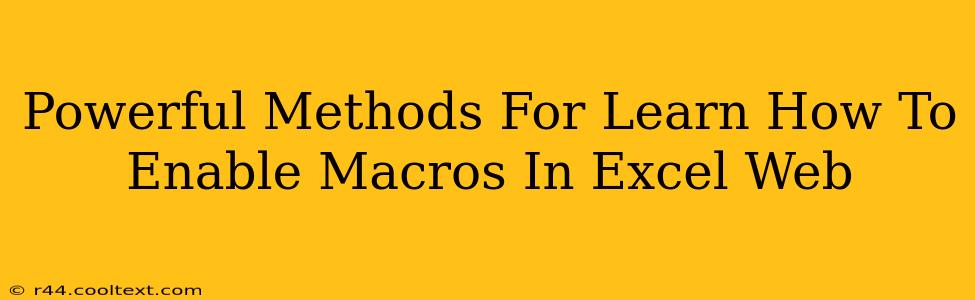Enabling macros in Excel Web can significantly boost your productivity, automating tasks and streamlining workflows. However, understanding how to do this safely and effectively is crucial. This guide provides powerful methods to learn how to enable macros in Excel Web, focusing on security best practices.
Understanding Macro Security in Excel Web
Before diving into enabling macros, it's vital to grasp the security implications. Macros are essentially small programs that can automate actions within Excel. While incredibly useful, they can also pose security risks if downloaded from untrusted sources. Excel Web employs several security measures to protect you from malicious macros.
The Importance of Trusting Sources
Only enable macros from sources you completely trust. This is paramount to avoid malware or viruses. A macro from a reputable organization or a file you created yourself carries significantly less risk.
Methods to Enable Macros in Excel Web
Excel Web's approach to macro security differs slightly from the desktop version. Here's how you can safely enable macros:
Method 1: Enabling Macros in a Trusted Location
While Excel Web doesn't offer a direct "Trust Center" like the desktop application, the concept remains the same: you need to trust the source of the file. If you've received the Excel file from a trusted sender and are confident in its origin, you can proceed with enabling macros. Always verify the sender's identity before taking any action.
How to enable (when you trust the source):
- Open the Excel file: Once you open the file in Excel Web, you should see a security warning.
- Review the warning: Carefully read the message. It often identifies the source of the file and the potential risks.
- Enable Editing: Look for a button or link that allows you to enable editing or enable macros. The exact wording might vary slightly depending on your browser and Excel Web version. This action typically requires explicit confirmation.
Method 2: Downloading and Enabling in the Desktop App
For more control and advanced macro management, consider downloading the Excel file to your desktop and enabling macros there. The desktop version of Excel offers a more robust Trust Center with finer-grained control over macro security settings.
How to enable (after downloading):
- Download the file: Save the Excel file to your computer.
- Open in Excel Desktop App: Open the downloaded file using the desktop version of Microsoft Excel.
- Access the Trust Center: Navigate to the Trust Center settings (usually under "File" > "Options" > "Trust Center" > "Trust Center Settings").
- Adjust Macro Settings: Configure your macro settings to allow macros from trusted sources or specific locations. Remember, enabling macros from untrusted sources exposes you to significant risk.
Best Practices for Macro Security
- Scan files: Before opening any file containing macros, consider scanning it with a reputable antivirus program.
- Update software: Keep your browser and Microsoft Office suite updated with the latest security patches.
- Be cautious of suspicious emails: Avoid clicking on links or opening attachments from unknown or suspicious senders.
- Educate yourself: Learn more about macro security best practices and how to identify potential threats.
By following these powerful methods and security best practices, you can confidently enable macros in Excel Web and harness their productivity benefits while safeguarding your system from potential threats. Remember, security should always be your top priority when working with macros.