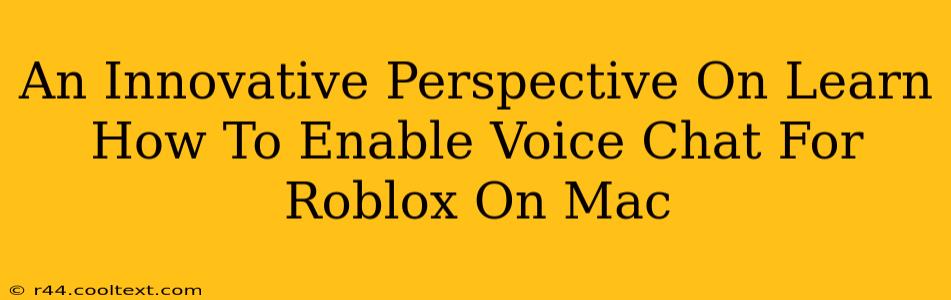Roblox, the wildly popular online gaming platform, offers a vibrant and immersive experience. However, for Mac users, enabling voice chat can sometimes present a unique set of challenges. This guide offers an innovative perspective, walking you through the process step-by-step, ensuring a smooth and successful experience. We'll cover troubleshooting common issues and provide expert tips to optimize your voice chat settings for the best possible Roblox gameplay on your Mac.
Understanding Roblox Voice Chat on Mac
Before diving into the how-to, let's understand the nuances of Roblox voice chat on macOS. Unlike some games with built-in voice chat functionality, Roblox relies on third-party applications or integrated systems within your Mac's operating system. This means that successfully enabling voice chat often requires a little more configuration and troubleshooting.
Key Factors Affecting Voice Chat on Mac:
- Microphone Selection: Roblox needs to correctly identify your microphone. This may require adjusting your system preferences or selecting the appropriate microphone within the Roblox settings.
- System Permissions: macOS has robust privacy settings. Ensure that Roblox has the necessary permissions to access your microphone.
- Firewall Settings: Your firewall might be blocking Roblox's access to your microphone. Temporarily disabling your firewall (or creating an exception for Roblox) can help determine if this is the issue.
- Driver Issues: Outdated or corrupted audio drivers can interfere with voice chat. Updating your drivers can resolve these issues.
- Game Settings: Incorrect in-game audio settings within Roblox itself can prevent voice chat from working.
Step-by-Step Guide: Enabling Roblox Voice Chat on Your Mac
This guide provides a clear, step-by-step approach to enabling voice chat in Roblox on your Mac.
Step 1: Check Microphone Settings
First, verify your microphone is functioning correctly outside of Roblox. Open your Mac's System Preferences and navigate to Sound. Test your microphone under the Input tab. If it's not working here, troubleshoot your microphone before proceeding.
Step 2: Grant Roblox Microphone Access
Next, ensure Roblox has permission to access your microphone. Go to System Preferences > Security & Privacy > Privacy > Microphone. Make sure the box next to Roblox is checked. If it isn't, check it and restart Roblox.
Step 3: Configure Roblox In-Game Audio Settings
Within Roblox, navigate to the Settings menu (usually a gear icon). Locate the Audio section. Double-check that your microphone is selected correctly under the "Input Device" option. Experiment with different settings to optimize audio quality.
Step 4: Test Your Voice Chat
Join a Roblox game with voice chat enabled. Speak into your microphone. If you're still experiencing issues, proceed to troubleshooting.
Troubleshooting Common Roblox Voice Chat Issues on Mac
Here are some common issues and solutions:
Problem: No sound is heard when speaking.
Solution: Verify microphone selection in both system and Roblox settings. Check microphone permissions, and temporarily disable your firewall.
Problem: Static or distorted audio.
Solution: Ensure the microphone is not too close or too far away. Try a different microphone or adjust audio levels within Roblox and your system preferences.
Problem: Other players cannot hear you.
Solution: Double-check all settings, including volume levels and permissions. Try restarting your computer and the Roblox application.
Problem: Roblox crashes when attempting to use voice chat.
Solution: Update your macOS and Roblox to the latest versions. Check for driver updates. Consider reinstalling Roblox.
Optimizing Your Roblox Voice Chat Experience on Mac
For the best possible experience, consider these advanced tips:
- Use a Dedicated Headset: A quality headset with a built-in microphone offers superior audio quality and reduces background noise.
- Quiet Environment: Minimize background noise for clearer communication.
- Regular Updates: Keep your operating system, drivers, and Roblox updated for optimal performance and compatibility.
- Community Support: If you're still experiencing issues, seek help from the Roblox community forums or support channels.
By following these steps and troubleshooting tips, you'll significantly improve your chances of successfully enabling and enjoying voice chat within the Roblox universe on your Mac. Remember, patience and persistence are key!