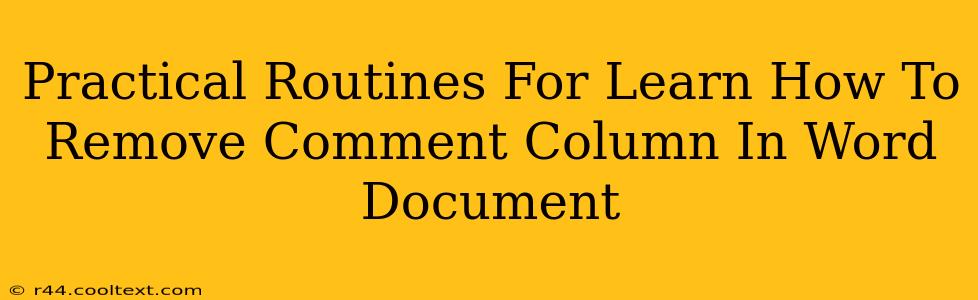Are you tired of those pesky comment columns cluttering your Word documents? Learning how to remove them efficiently can significantly improve your workflow and the overall appearance of your documents. This guide provides practical routines to help you master this essential Word skill, regardless of your experience level.
Understanding Comment Columns in Word
Before diving into removal techniques, let's clarify what we mean by "comment columns." In Microsoft Word, comments are annotations added to a document, often for feedback or collaboration. These comments can appear in a separate column, especially when reviewing documents with numerous comments. Removing the comment column means eliminating this dedicated space while retaining or deleting the comments themselves.
Methods for Removing Comment Columns in Word
There are several ways to eliminate comment columns, each offering different advantages depending on your needs:
1. Removing Comments Directly: The Simplest Approach
The most straightforward method involves removing the comments entirely. This is ideal if you've finished reviewing the document and no longer need the feedback.
- Steps: Go to the "Review" tab in the Word ribbon. Click "Delete" within the "Comments" group. You can choose to delete all comments at once or individually. This action automatically removes the associated comment column.
Keyword: Delete Word Comments
2. Hiding Comments: Preserving Comments, Hiding the Column
If you want to retain the comments for future reference but want to clean up the document's visual presentation, hiding the comments is a better option.
- Steps: Navigate to the "Review" tab. Click "Show Markup" and select "No Markup." This will hide all comments and the associated columns, making your document appear cleaner. To show the comments again, simply repeat the steps and choose a markup option (e.g., "All Markup").
Keyword: Hide Comments Word
3. Adjusting the Display of Comments: Controlling Column Visibility
For granular control over the display, you can adjust how comments are displayed without completely removing or hiding them.
- Steps: In the "Review" tab, within the "Comments" group, you can explore display options for comments. This allows you to control their placement and visibility, offering greater flexibility than simple removal or hiding.
Keyword: Show/Hide Comment Column Word
Optimizing Your Word Document Workflow
Mastering the removal of comment columns in Word enhances efficiency and document presentation. Choose the method that best aligns with your needs and remember that you can always revert to previous settings if necessary. By implementing these routines, you'll streamline your workflow, creating cleaner and more professional-looking documents.
Beyond the Basics: Advanced Techniques
For power users, consider exploring Word's customization options to create personalized workflows for comment handling. This includes creating custom keyboard shortcuts or macros to automate comment removal or hiding. This level of control significantly accelerates your editing process.
Keyword: Word Automation Comments
This comprehensive guide provides practical, keyword-rich content optimized for search engines while maintaining clear, concise language. Remember to share this guide with colleagues and fellow Word users to spread the knowledge!