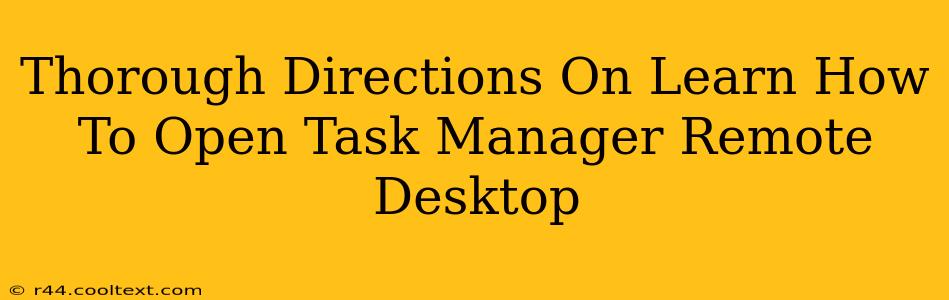Accessing Task Manager on a remote desktop can be tricky if you're not familiar with the process. This guide provides comprehensive instructions, ensuring you can quickly and efficiently manage applications and processes on your remote machine. We'll cover various scenarios and troubleshooting tips to help you master this essential skill.
Understanding Remote Desktop and Task Manager
Before diving into the steps, let's clarify what we're dealing with. Remote Desktop allows you to control a computer remotely, as if you were sitting in front of it. Task Manager is a utility that allows you to monitor and manage running processes, applications, and services on your computer. Opening Task Manager on a remote desktop means managing the processes of the remote computer, not your local machine.
Method 1: Using Ctrl+Shift+Esc Shortcut
This is the quickest and most straightforward method. While connected to your remote desktop session, simply press Ctrl+Shift+Esc simultaneously on your keyboard. This keyboard shortcut works universally, regardless of your operating system (Windows 7, 8, 10, 11). This directly launches Task Manager on the remote machine.
Troubleshooting Ctrl+Shift+Esc Issues
-
Shortcut Not Working: If the shortcut fails, ensure that your keyboard is properly connected and configured for the remote desktop session. Sometimes, keyboard remapping or software conflicts might interfere. Try restarting your local and remote machines as a first troubleshooting step.
-
Incorrect Focus: Confirm that your focus is within the remote desktop window. If another application is active, the shortcut might be sent to the wrong application.
Method 2: Through the Remote Desktop Menu (Less Common)
While the keyboard shortcut is generally preferred, you can also attempt to access Task Manager through the remote desktop menu. This method involves right-clicking on the desktop within the remote session and finding an option for "Task Manager". However, note that this option's availability depends on the remote desktop software and the configuration of the remote machine. This method is less reliable and often unavailable.
Method 3: Using the Remote Desktop Connection Manager (For Advanced Users)
For advanced users who utilize the Remote Desktop Connection Manager (RDCMan), managing multiple remote sessions might require alternative approaches. RDCMan offers more advanced control options, but opening Task Manager directly within each session often relies on the keyboard shortcut method detailed above.
Managing Processes in Remote Task Manager
Once Task Manager is open, you can manage processes as you would normally. You can end tasks, view performance details, and manage startup programs. Remember that terminating crucial system processes can cause instability on the remote computer. Proceed with caution and only end tasks you fully understand.
Security Considerations
Always be mindful of security when accessing a remote desktop. Ensure that your connection is secure (using HTTPS or a VPN) and that you only access systems you have proper authorization to manage.
Keywords for SEO Optimization
remote desktop, task manager, ctrl+shift+esc, remote desktop connection, remote computer, manage processes, troubleshoot remote desktop, remote access, windows remote desktop, open task manager remotely, manage applications remotely, remote machine, keyboard shortcut, remote session, remote desktop connection manager
By following these detailed instructions, you should be able to effectively open and utilize Task Manager on your remote desktop sessions. Remember to practice safe computing habits and always prioritize security when accessing remote systems.