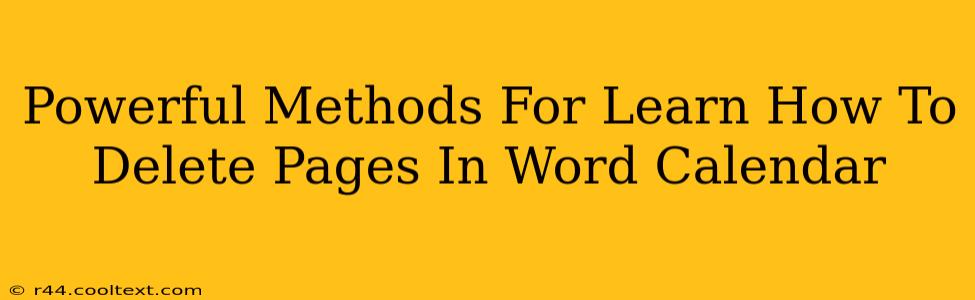Deleting pages in a Word calendar might seem simple, but mastering efficient techniques can save you significant time and frustration. This guide outlines powerful methods to seamlessly remove unwanted pages from your Word calendar, ensuring a clean and professional final product. Whether you're working with a pre-designed template or a custom-created calendar, these techniques will prove invaluable.
Understanding Your Word Calendar Structure
Before diving into deletion methods, understanding your calendar's structure is key. Is it a simple table? Does it utilize sections? Knowing this will help you choose the most effective deletion approach. For instance, deleting a page within a section might require different steps than deleting a standalone page.
Method 1: The Simple Delete (For Single Pages)
This method is ideal for removing single, standalone pages. It's the most straightforward approach:
- Navigate: Use the page navigation buttons (usually located at the bottom left of the Word window) to locate the page you want to delete.
- Select: Click on the page number to highlight the entire page.
- Delete: Press the "Delete" key on your keyboard. Word will remove the page's content. If you have multiple pages, this method will remove one page at a time.
Note: This method works best when pages aren't heavily formatted or linked to other sections of the document.
Method 2: The Section Break Approach (For Multiple Pages or Sections)
If you need to delete multiple consecutive pages or an entire section of your calendar, utilizing section breaks is more efficient.
- Locate Section Breaks: Section breaks are usually hidden. Press
Ctrl + Shift + 8(orCmd + Shift + 8on a Mac) to display hidden formatting marks, including section breaks. - Identify the Section: Locate the section break before the page(s) you wish to remove.
- Select and Delete: Select the entire section (including the section break) by clicking and dragging your cursor from the section break before the unwanted pages to the section break after them.
- Delete: Press "Delete." The entire section, including all the pages within it, will be removed.
Method 3: Utilizing the "Go To" Function (For Specific Page Numbers)
For precise page deletion, especially when dealing with a large number of pages, the "Go To" function is indispensable.
- Access "Go To": Press
Ctrl + G(orCmd + Gon a Mac). - Enter Page Number: In the "Go To" dialog box, enter the page number you want to delete and click "Go To." Word will take you to that page.
- Delete as Needed: Use Method 1 (the simple delete method) to delete the page.
Troubleshooting Common Issues
- Linked Pages: If deleting a page affects other sections or elements of your calendar (e.g., page numbers reset incorrectly), check for links between pages or sections. Breaking those links might resolve the problem.
- Protected Documents: If your calendar is a protected document, you'll need to unprotect it before deleting pages. This is usually done through the "Protect Document" options in the "Review" tab of Word's ribbon.
- Templates: When deleting pages within a template, proceed cautiously. Deleting crucial parts of the template might render it unusable. Consider making a copy before making significant deletions.
Optimizing Your Word Calendar Workflow
For future calendar creation, consider using these tips for a smoother experience:
- Plan Carefully: Outline your calendar content before starting to minimize the need for page deletions.
- Utilize Templates: Leverage pre-designed templates to ensure a consistent layout and avoid unnecessary formatting complications.
- Save Regularly: Save your work frequently to prevent data loss.
By mastering these methods, you'll become proficient in managing your Word calendar's page count, ensuring a polished and professional final product every time. Remember to always save a backup copy of your document before making any significant changes.