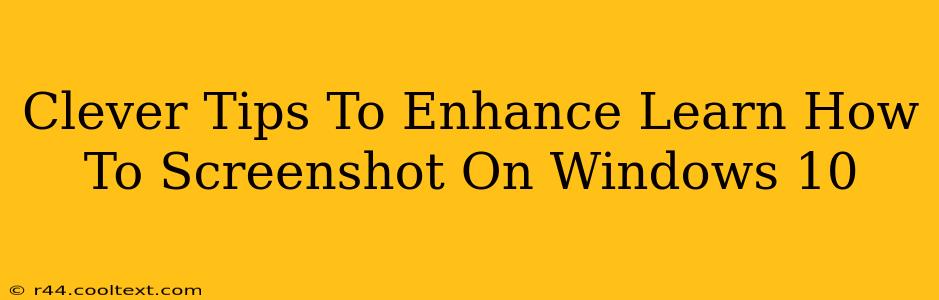Taking screenshots is a fundamental computer skill, but mastering the nuances of Windows 10's screenshot capabilities can significantly boost your productivity. This guide goes beyond the basics, offering clever tips and tricks to enhance your screenshot game. Whether you're a student, a professional, or simply someone who wants to share information quickly, these tips will prove invaluable.
Mastering the Basics: The Classic Screenshot Methods
Before diving into advanced techniques, let's solidify the fundamentals. Windows 10 offers several built-in methods for capturing screenshots:
-
Print Screen (PrtScn): This classic key captures your entire screen and copies it to your clipboard. You'll then need to paste it into an image editor like Paint or Photoshop.
-
Alt + Print Screen: This combination captures only the active window, making it perfect for grabbing specific application screenshots. Again, paste it into your image editor of choice.
-
Windows Key + Print Screen: This shortcut saves a screenshot directly to your Pictures folder, specifically in a "Screenshots" subfolder. No pasting required! This is often the quickest and most convenient method.
Level Up Your Screenshot Game: Advanced Techniques
Now let's explore some advanced techniques that will transform the way you capture images on your Windows 10 machine:
1. Snipping Tool: Precision and Flexibility
The Snipping Tool provides precise control over your screenshots. Accessible through the Windows search bar, it allows you to capture:
- Free-form Snips: Draw a freehand selection around any area of your screen.
- Rectangular Snips: Select a rectangular area with your cursor.
- Window Snips: Capture a specific open window.
- Full-screen Snips: Capture the entirety of your desktop.
After capturing a snip, you can annotate it with pens, highlighters, and erasers before saving it. This is particularly useful for highlighting specific elements within a screenshot.
2. Game Bar: Capturing Action
For gamers, the Xbox Game Bar offers a powerful tool for capturing gameplay. Press Windows Key + G to open it and access options for screen recording and capturing screenshots, including the option to record a short gameplay clip in addition to static screenshots. This is ideal for sharing gaming achievements or troubleshooting game issues.
3. Windows Key + Shift + S: The Modern Snip & Sketch Approach
This shortcut brings up a screen snipping experience built into Windows 10. While it has similar functionality to the Snipping Tool, it's seamlessly integrated within the system. You can choose the same snip types (free-form, rectangular, window, and full-screen), and it offers a simple, user-friendly interface.
Optimizing Your Screenshots for Sharing and Usage
-
Image Compression: Large screenshots can slow down email and other online platforms. Consider using an image compression tool to reduce file size without significantly impacting quality.
-
Annotation: Use the Snipping Tool or other image editors to highlight key areas, add text, or draw attention to crucial details within your screenshots. This adds context and clarity.
-
Consistent File Naming: A standardized naming convention (e.g., date-description) will make locating screenshots much easier.
By mastering these tips and tricks, you'll be able to take and utilize screenshots more effectively in your daily workflow. This not only saves time but also enhances communication and improves efficiency. So, go ahead and level up your screenshot skills today!